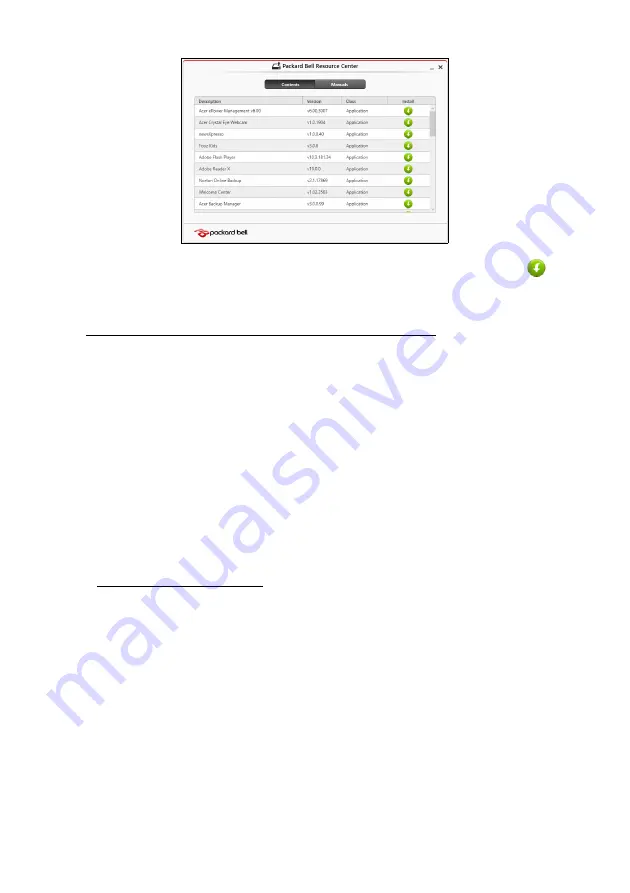
20 - Spar
č
iosios paleisties instrukcija
2. J
ū
s tur
ė
tum
ė
te pamatyti skyri
ų
Turinys
, priklausant
į
elementui
Packard
Bell Ištekli
ų
centras
.
3. Spustel
ė
kite norimo
į
diegti elemento
diegimo
piktogram
ą
, paskui
vykdykite ekrano nurodymus, kad baigtum
ė
te
į
diegim
ą
.
Pakartokite š
į
veiksm
ą
su kiekvienu elementu, kur
į
norite perdiegti.
Gr
į
žimas
į
ankstesn
ę
sistemos momentin
ę
kopij
ą
„Microsoft System Restore“ periodiškai atlieka j
ū
s
ų
sistemos nustatym
ų
„momentines kopijas“ ir jas
į
rašo kaip atk
ū
rimo taškus. Daugeliu sunki
ų
programin
ė
s
į
rangos problem
ų
sprendimo atvej
ų
galite gr
į
žti
į
vien
ą
iš ši
ų
atk
ū
rimo tašk
ų
, kad j
ū
s
ų
sistema v
ė
l imt
ų
veikti.
„Windows“ automatiškai kiekvien
ą
dien
ą
sukuria papildom
ą
atk
ū
rimo
tašk
ą
, taip pat – kiekvien
ą
kart
ą
, kai
į
diegiate programin
ę
į
rang
ą
ar
į
rengini
ų
tvarkykles.
Pastaba
:
Papildomos informacijos apie „Microsoft“ sistemos atk
ū
rimo
funkcijos naudojim
ą
gausite srityje
Pradžia
į
vesdami „Žinynas“ ir
program
ų
s
ą
raše spustel
ė
dami
Žinynas ir technin
ė
pagalba
. Žinyno
ieškos langelyje
į
veskite „Windows sistemos atk
ū
rimas“, po to
paspauskite klaviš
ą
Enter
.
Kaip gr
į
žti
į
atk
ū
rimo tašk
ą
1. Srityje
Pradžia
į
veskite „Valdymo skydas“ ir program
ų
s
ą
raše
spustel
ė
kite
Valdymo skydas
.
2. Spustel
ė
kite
Sistema ir sauga
>
Veiksm
ų
centras
, tada lango apa
č
ioje
spustel
ė
kite
Atk
ū
rimas
.
3. Spustel
ė
kite
Atidaryti sistemos atk
ū
rim
ą
, po to
Kitas
.
4. Spustel
ė
kite naujausi
ą
atk
ū
rimo tašk
ą
(kai j
ū
s
ų
sistema dar veik
ė
tinkamai), spustel
ė
kite
Kitas
ir tada spauskite
Baigti
.
5. Pateikiamas patvirtinimo langas. Jame spustel
ė
kite
Taip
. J
ū
s
ų
sistema
atkuriama
į
nurodyt
ą
atk
ū
rimo tašk
ą
. Šis procesas gali užtrukti kelias
minutes ir gali iš naujo paleisti j
ū
s
ų
kompiuter
į
.
















































