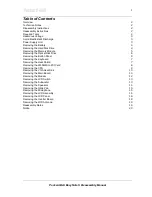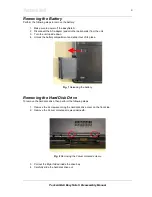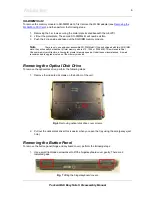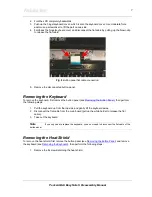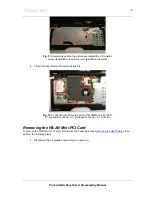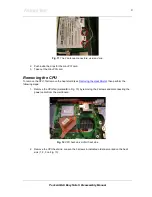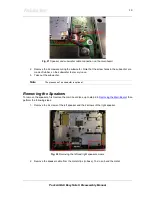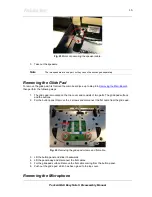Packard Bell EasyNote S Disassembly Manual
5
Fig. 3
Sliding out the hard disk drive.
Removing the Memory Module
There are two SO-DIMM slots, of which one is easily accessible (for end-users) and the other one
requires more disassembly.
SO-DIMM Slot 1
1. Remove the screw securing the cover on the bottom of the casing.
Fig. 4
Removing the cover screw.
2. Remove the cover.
3. Push plastic clips aside.
4. Take out the SO-DIMM memory module.
Fig. 5
Taking out the memory module.