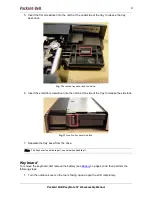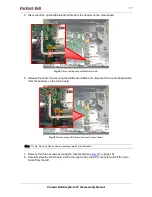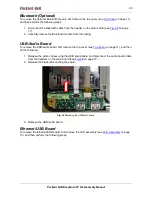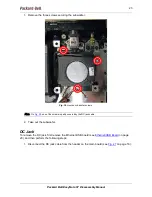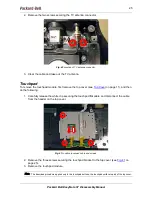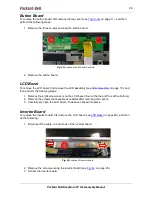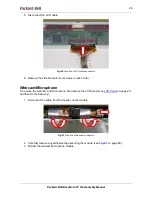2323232323
Packard Bell EasyNote ST Disassembly Manual
23
1. Remove the three screws securing the subwoofer.
Fig. 38 Location subwoofer screws.
Note:
On
Fig. 38
, one of the screws is partly covered by the DC jack cable.
2. Take out the subwoofer.
DC Jack
To remove the DC jack, first remove the Ethernet/USB board (see
Ethernet/USB Board
on page
20), and then perform the following steps:
1. Disconnect the DC jack cable from the header on the main board (see
Fig. 27
on page 16).