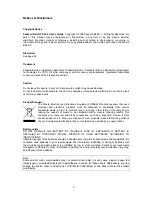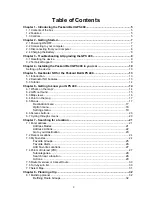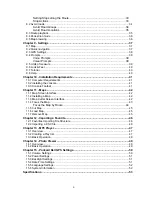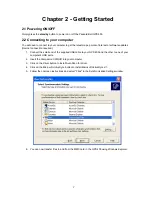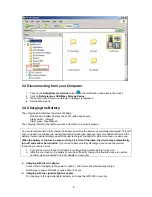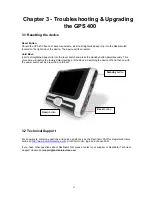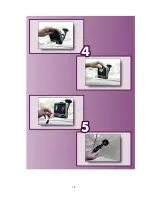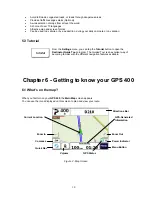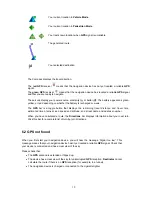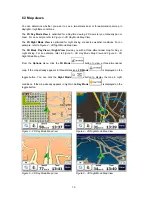Reviews:
No comments
Related manuals for GPS 400

Amber Insight T251
Brand: amber connect Pages: 8

AirLite GPS
Brand: Radiant Pages: 4

ECHOMAP UHD2 5X
Brand: Garmin Pages: 10

Tabs
Brand: Cactus Pages: 17

GPS Mobile Locator GM-158-USB
Brand: San Jose Navigation Pages: 9

RE 5 DUAL
Brand: Navitel Pages: 217

GPS Caddie II
Brand: iGolf Pages: 18

eTrex - Hiking GPS Receiver
Brand: Garmin Pages: 2

GPS 18x LVC
Brand: Garmin Pages: 37

GPSMAP 296 - Aviation GPS Receiver
Brand: Garmin Pages: 2

BMW Motorcycles Navigator
Brand: Garmin Pages: 66

GSM/GPRS/GPS OUTLINK 950
Brand: GPS-TEKNIK Pages: 15

TK5000
Brand: GPS Vision Pages: 33

GP-1610C
Brand: Furuno Pages: 16

GP-170
Brand: Furuno Pages: 117

GP-7000F
Brand: Furuno Pages: 142

APT-210D
Brand: AnyDATA Pages: 17

TrakKING ST61
Brand: Datatool Pages: 6