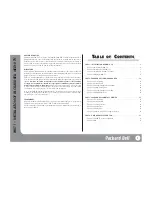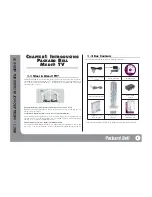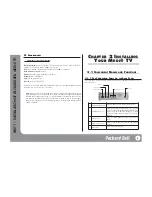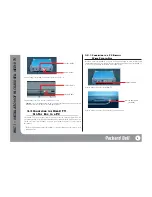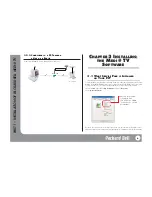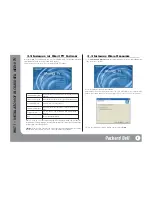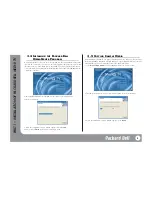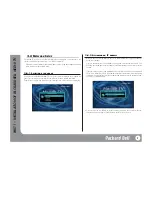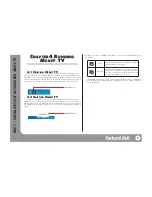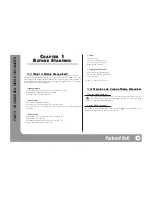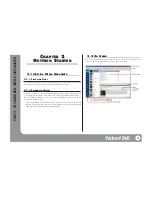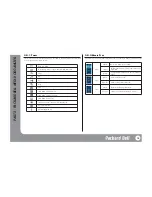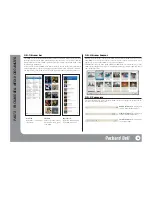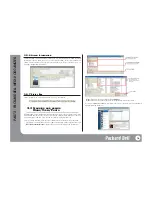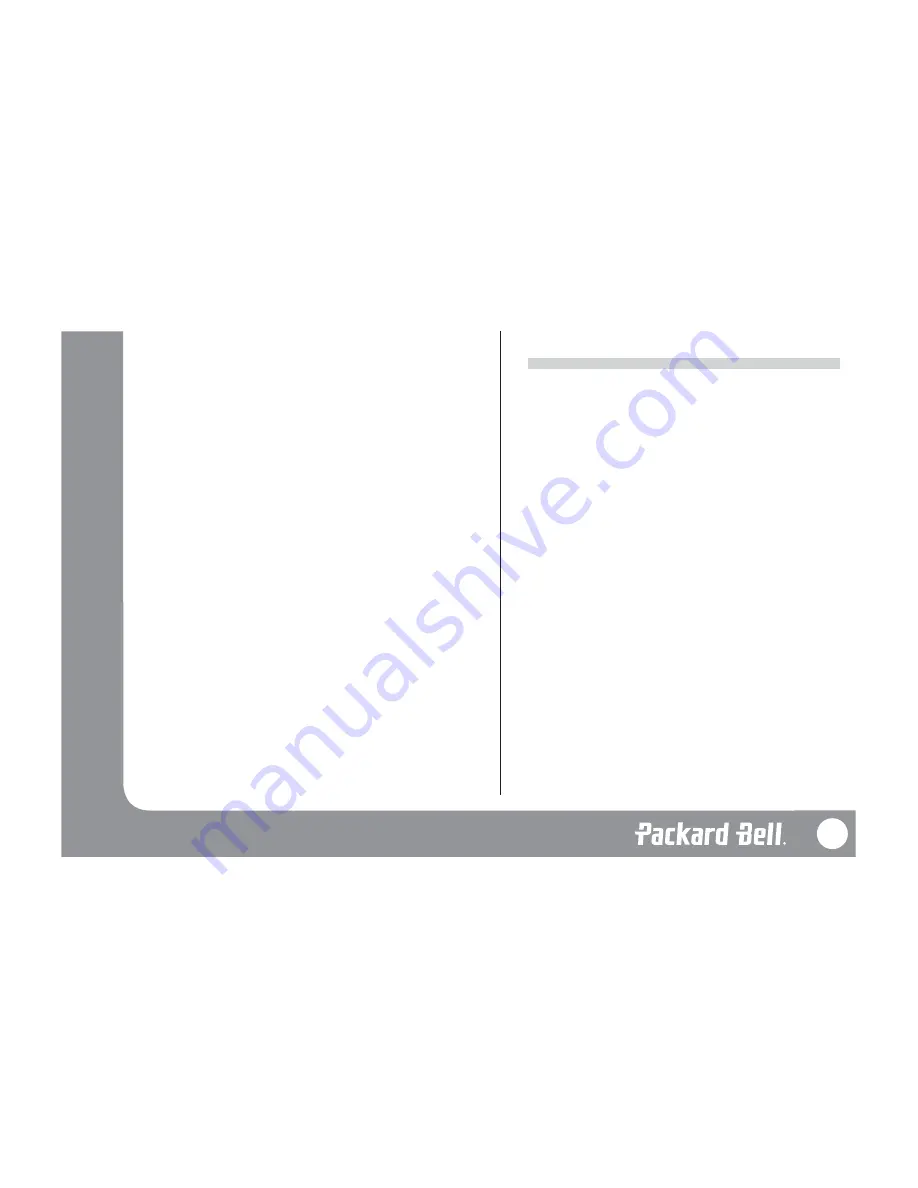
COPYRIGHT NOTICE
Packard Bell Medi@ TV User’s Guide. Copyright © 2003 NEC Computers International B.V.
All Rights Reserved. No part of this manual may be reproduced or transmitted, in any form or
by any means, whether electronic, chemical, manual or otherwise, including but not limited to
photocopying, recording, or information storage and retrieval systems, for any purpose without
prior written permission of NEC Computers International B.V.
DISCLAIMER
NEC Computers International B.V. specifically disclaims all warranties, either express or implied,
including, but not limited to, implied warranties of merchantability and fitness for a particular
purpose with respect to this product and documentation.
Updates to software and hardware components are made regularly. Therefore some of the instruc-
tions, specifications and pictures in this documentation may differ slightly from your particular
situation.
All items described in this guide are for illustration purposes only and may
not apply to your particular situation. No legal rights or entitlements may be obtained
from descriptions made in this manual.
NEC Computers International B.V. reserves the right
to revise or make changes or improvements to this product or documentation at any time with-
out obligation to notify any person of such revisions or improvements.
In no event shall NEC Computers International B.V. be liable for any consequential or inciden-
tal damages, including but not limited to loss of business profits or any other commercial dam-
ages, arising out of the use of this product.
TRADEMARKS
Microsoft, Windows and Windows XP are registered trademarks of Microsoft Corporation.
Packard Bell is a registered trademark of NEC Computers International B.V.
All other company or product names are trademarks, registered trademarks or service marks of
their respective owners.
T
T
ABLE
ABLE
OF
OF
C
C
ONTENTS
ONTENTS
PART 1 – INSTALLATION OF MEDI@ TV . . . . . . . . . . . . . . . . . . . . . . . . . . . . . . . . 1
Chapter 1 Introducing Medi@ TV
. . . . . . . . . . . . . . . . . . . . . . . . . . . . . . . . . . . . . . . . . . . . . . . . .
2
Chapter 2 Installing Your Medi@ TV
. . . . . . . . . . . . . . . . . . . . . . . . . . . . . . . . . . . . . . . . . . . . . . .
3
Chapter 3 Installing the Medi@ TV Software
. . . . . . . . . . . . . . . . . . . . . . . . . . . . . . . . . . . . . . .
6
Chapter 4 Running Medi@ TV
. . . . . . . . . . . . . . . . . . . . . . . . . . . . . . . . . . . . . . . . . . . . . . . . . . .
11
PART 2 – PACKARD BELL MEDIA ORGANIZER . . . . . . . . . . . . . . . . . . . . . . . . . .12
Chapter 1 Before Starting
. . . . . . . . . . . . . . . . . . . . . . . . . . . . . . . . . . . . . . . . . . . . . . . . . . . . . . . .
12
Chapter 2 Getting Started
. . . . . . . . . . . . . . . . . . . . . . . . . . . . . . . . . . . . . . . . . . . . . . . . . . . . . . .
13
Chapter 3 Creating/Editing an Audio Album
. . . . . . . . . . . . . . . . . . . . . . . . . . . . . . . . . . . . . .
19
Chapter 4 Adding/Editing Video
. . . . . . . . . . . . . . . . . . . . . . . . . . . . . . . . . . . . . . . . . . . . . . . . .
24
Chapter 5 Creating/Editing a Photo Album
. . . . . . . . . . . . . . . . . . . . . . . . . . . . . . . . . . . . . . .
27
Chapter 6 Media Management
. . . . . . . . . . . . . . . . . . . . . . . . . . . . . . . . . . . . . . . . . . . . . . . . . . .
32
PART 3 – PACKARD BELL MEDI@ TV VIEWER . . . . . . . . . . . . . . . . . . . . . . . . . .35
Chapter 1 Before Starting
. . . . . . . . . . . . . . . . . . . . . . . . . . . . . . . . . . . . . . . . . . . . . . . . . . . . . . . .
35
Chapter 2 Getting Started
. . . . . . . . . . . . . . . . . . . . . . . . . . . . . . . . . . . . . . . . . . . . . . . . . . . . . . .
36
Chapter 3 Listening to Music
. . . . . . . . . . . . . . . . . . . . . . . . . . . . . . . . . . . . . . . . . . . . . . . . . . . .
41
Chapter 4 Viewing Video
. . . . . . . . . . . . . . . . . . . . . . . . . . . . . . . . . . . . . . . . . . . . . . . . . . . . . . . .
43
Chapter 5 Viewing Photo
. . . . . . . . . . . . . . . . . . . . . . . . . . . . . . . . . . . . . . . . . . . . . . . . . . . . . . . .
47
Chapter 6 Playback of Media File using the Browser
. . . . . . . . . . . . . . . . . . . . . . . . . . . . . . .
49
PART 4 – ADVANCED SETUP AND FAQ . . . . . . . . . . . . . . . . . . . . . . . . . . . . . . . .51
Chapter 1 Medi@ TV Server Configuration
. . . . . . . . . . . . . . . . . . . . . . . . . . . . . . . . . . . . . . . .
51
Chapter 2 FAQ
. . . . . . . . . . . . . . . . . . . . . . . . . . . . . . . . . . . . . . . . . . . . . . . . . . . . . . . . . . . . . . . . .
53
1
PA
RT
1 – INST
ALLA
TION OF P
ACKARD BELL MEDI@ TV