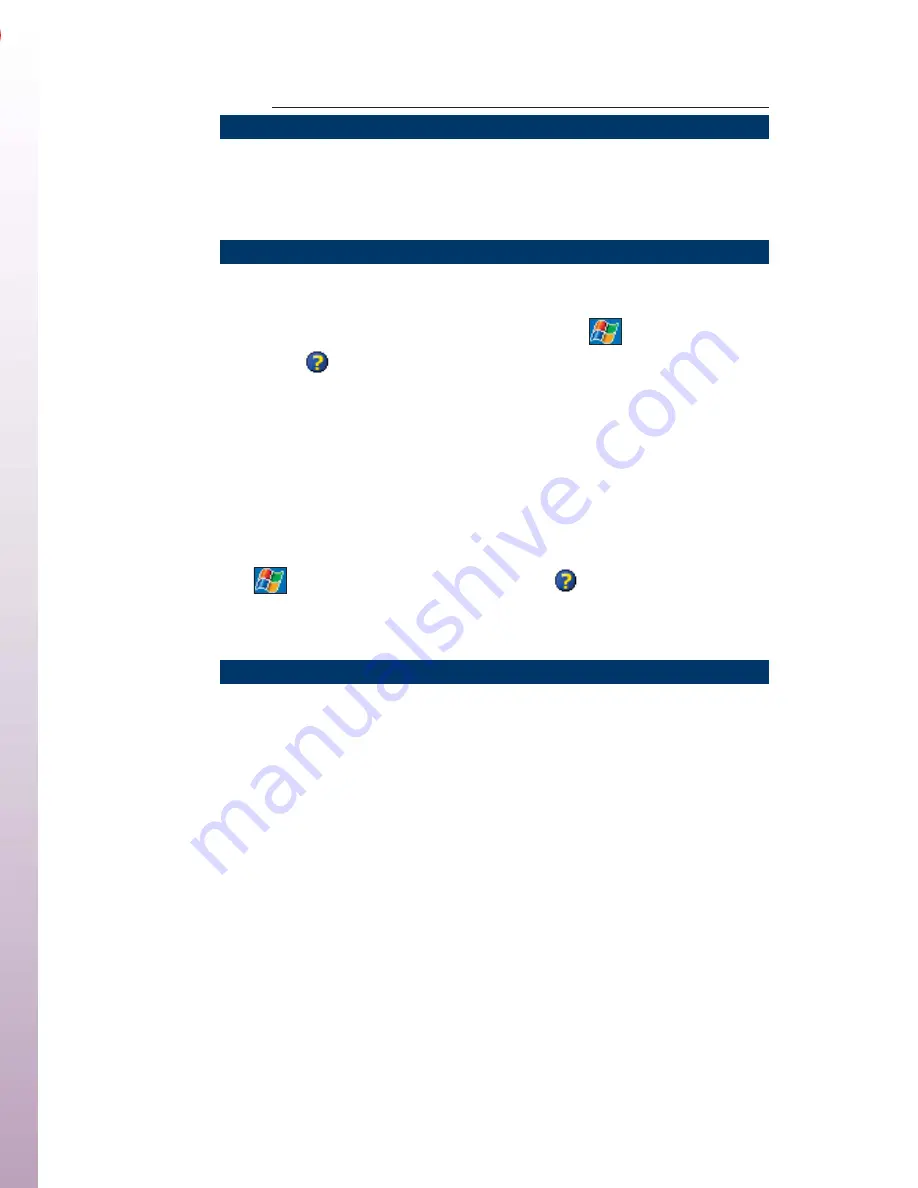
Charging the Battery
1.
Plug the Pocket PC into the cradle.
2.
You may need to connect the appropriate converter to the AC adapter’s plug
according to your country.
3.
Plug the AC adapter into the power connector on the USB cable.
4.
Plug the other end of the AC adapter into a grounded AC outlet.
A steady amber battery charging LED on the Pocket PC indicates that the
battery is charging.
Charging is completed when the LED goes off.
Whenever possible, keep your Pocket PC connected to the AC adapter and a power
source.This keeps the battery charged. If you want to unplug the AC adapter after the
battery has been fully charged, wait at least 5 seconds.This length of time is necessary for
the battery calibration to complete and thus ensure the best performance of the battery.
Should your Pocket PC indicate a low battery level just after it has been fully charged,
please repeat the battery calibration procedure.
Installing ActiveSync
With Microsoft
®
ActiveSync
™
installed on your desktop or notebook computer, you
can synchronise data between your Pocket PC and your computer. ActiveSync is
already installed on your Pocket PC. Install ActiveSync on your computer from the
Companion CD.
1.
Power on your computer and insert the Companion CD in the CD-ROM drive.
2.
In the “Getting Started with Your Pocket PC” screen, click on
Start Here
and
follow the ActiveSync Setup Wizard instructions.
A
– Pocket PC
B
– Cradle
C
– USB cable
D
– AC Adapter
E
– USB connector
F
– Computer
A
–
Battery Charging LED
B
– Pocket PC
C
– Cradle
D
– Power Connector
E
– AC Adapter
3.
When prompted, connect your Pocket PC to your computer
Install the Pocket PC in the cradle.
Connect the AC adapter to the power connector of the USB cable.
Connect the USB connector of the USB cable to your computer.
4.
Continue following the Wizard prompts to complete the synchronisation and
establish a partnership between your Pocket PC and computer.
Your first synchronisation automatically begins when you finish using the ActiveSync
Setup Wizard.
Using the Today Screen
When you switch on your Pocket
PC, the first screen you normally
see is the “Today” screen. This
screen displays your day’s
important information.Tap the flag
icon or
tap
Start
to go to the
Navigation Bar.
Using the Navigation Bar
From the Navigation bar, you can
open any of the listed tasks or
programs by tapping on its icon. If
you have Microsoft Outlook
®
Tasks,
Contacts and Calendar information
on your computer, the information
was automatically copied to your
Pocket PC during synchronisation.
Once in a task, you can input data
with a built-in soft keyboard or you
can write in the information using
Block Recognizer, Letter Recognizer
or Transcriber.
Please refer to your Pocket PC Getting Started Guide for details on using the screens
and inputting data.
Introducing the Software
Microsoft
®
Windows
®
Powered Pocket PC 2002, the operating system installed on your
Pocket PC, provides a variety of pocket versions of popular Microsoft applications, a
navigation bar for easy navigation and synchronisation functions. Microsoft ActiveSync
provides the communication link between your Pocket PC and computer. Use ActiveSync
to synchronise data, backup and restore files and install new applications on your Pocket PC.
Getting Help
P
OCKET
PC O
PERATION
Pocket PC Getting Started Guide
Pocket PC Reference Guide
-
Included on your Companion CD.
B
UILT
-
IN
H
ELP
Windows Pocket PC Help
Help file included with Windows Pocket PC.Tap
Start
on the Today
screen, tap
Help
on the Navigation Bar screen and tap an item on the
Help Contents screen.
ActiveSync Help on your computer
After installing ActiveSync on your computer, click on
Start > All
Programs > ActiveSync
to open the
ActiveSync
window. Select
Help
from the menu bar and click on
Microsoft ActiveSync Help
.
ActiveSync Help on your Pocket PC
Tap
Start
on the Today screen and tap
Help
on the Navigation
Bar screen. In the Help Contents screen, tap
Connections
. Select a topic
for help.
W
INDOWS
P
OCKET
PC
ON THE
W
EB
Microsoft Pocket PC Features and Help
Your one-stop Website for information on your Pocket PC.
www.pocketpc.com
Pocket PC Magazine
www.ppcmag.com
2
3









