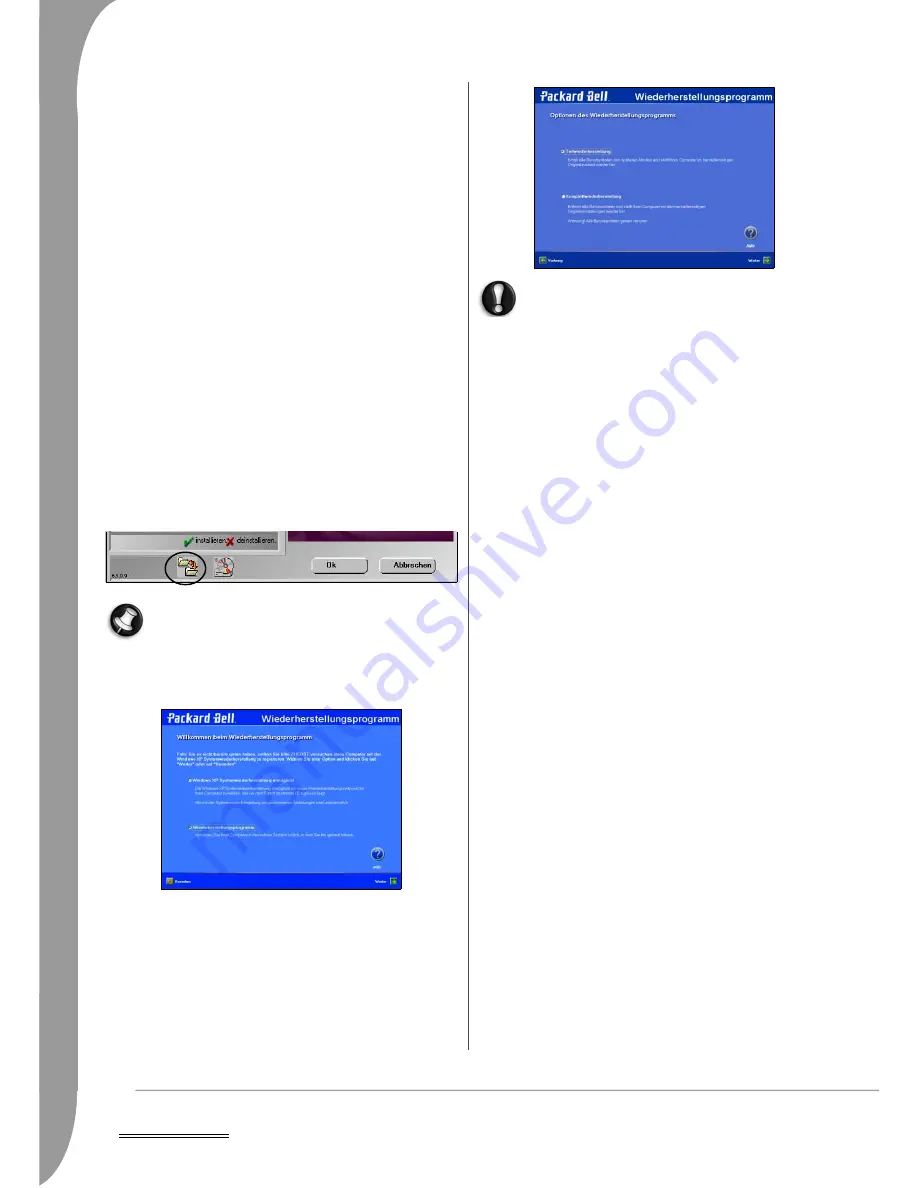
138 -
Helpdesk
eren, bevor Sie sie wieder benutzen können. Nur die
vorinstallierten Anwendungen (z.B. DVD-Player, CD-Brenner)
funktionieren auch ohne erneute Installation.
✓
Falls Sie beim ersten Einschalten Ihres Computers die Möglichkeit
einer Sprachenwahl hatten, dann können Sie das Betriebssystem
nur in der damals gewählten Sprache wiederherstellen.
✓
Da für die Benutzung des Wiederherstellungsprogramms die ver-
schiedensten Gründe vorliegen können, kann keine Garantie dafür
gegeben werden, dass alle Daten erhalten bleiben.
Aufrufen des Wiederherstellungsprogramms
Bereiten Sie Ihren Computer vor.
1. Fertigen Sie Sicherheitskopien Ihrer persönlichen Dateien an.
Sichern Sie eine Kopie Ihrer persönlichen Dokumente auf CDs,
DVDs, Speicherkarten oder hochkapazitiven Festplatten. Hinweise
zum Anfertigen von Sicherungskopien finden Sie im
InfoCentre
.
2. Stellen Sie die Originalkonfiguration Ihres Computers wieder her.
a.Entfernen Sie alle nachträglich von Ihnen installierten Hard-
ware-Komponenten (z.B. Soundkarten, Grafikkarten,
Netzwerkkarten).
b.Installieren Sie alle eventuell von Ihnen entfernten Hardware-
Komponenten der originalen Packard Bell Konfiguration erneut.
c.Kontrollieren Sie, ob Tastatur, Maus und Lautsprecher korrekt
angeschlossen sind.
d.Trennen Sie eventuell an ihrem Notebook angeschlossene
Peripheriegeräte (z.B. Scanner, Drucker usw.) ab.
Rufen Sie das Wiederherstellungsprogramm auf.
Drücken Sie nach dem Einschalten die Taste [F11], sobald das
Packard Bell-Logo erscheint, oder benutzen Sie die Verknüpfung
mit dem
Wiederherstellungsprogramm
in
Smart Restore
(Start >
Alle Programme > Packard Bell Support).
Falls Ihr Computer den Windows-Desktop nicht anzeigen
kann, starten Sie ihn neu. Drücken Sie beim Hochfahren die
Taste [F11], wenn das Packard Bell-Logo erscheint, um das
Wiederherstellungsprogramm zu starten.
1. Wählen Sie Wiederherstellungsprogramm und klicken Sie auf
Weiter.
2. Wählen Sie zwischen Vollständige Wiederherstellung und
Teilweise Wiederherstellung, und klicken Sie dann auf Weiter.
Bei der vollständigen Wiederherstellung werden alle Ihre
persönlichen Daten entfernt und der Computer im
herstellerseitigen Originalzustand wiederhergestellt.
Teilweise Wiederherstellung Schritt für Schritt:
1. Wählen Sie, welches Benutzerprofil (oder Benutzerkonto) in der
Liste behalten werden soll, und klicken Sie dann auf Weiter.
•Wenn Sie die Option Kein Profile wählen, müssen Sie wie bei
der Erstinbetriebnahme Ihres Computers ein oder mehrere
neue Profile erstellen. Allerdings bleiben alle auf dem Compu-
ter gespeicherten persönlichen Daten erhalten.
•Wenn Sie ein bestimmtes Benutzerprofil wiederherstellen, zeigt
Ihr Computer den Windows-Desktop exakt so wie vor dem
Wiederherstellungsvorgang, wobei jedoch redundante Pro-
grammverknüpfungen im Start-Menü entfernt werden.
In beiden Fällen bleiben alle Ihre persönlichen Daten und Einstel-
lungen im Ordner „Dokumente und Einstellungen“ auf der Fest-
platte erhalten.
2. Der nächste Bildschirm zeigt eine Zusammenfassung der von
Ihnen gewählten Optionen. Klicken Sie auf Weiter, um den
Wiederherstellungsvorgang zu starten.
Es kann eine kurze Verzögerung auftreten, wenn Windows nach
dem Wiederherstellungsvorgang zum ersten Mal neu gestartet
wird. Dies ist von der Menge der Daten abhängig, die vom
gewählten Konto abgerufen werden müssen.
Falls Sie die teilweise Wiederherstellung oder die vollständige
Wiederherstellung ohne Löschung aller Benutzerdateien gewählt
haben, werden Sie feststellen, dass die Desktop-Verknüpfungen und
Startmenü-Ordner der vorhergehenden Installation entfernt
wurden. Diese Verknüpfungen und Ordner sind nicht mehr
wirksam und sollten manuell gelöscht werden. Außerdem können
Sie Ordner von Anwendungen entfernen, die Sie nicht mehr
benötigen. Löschen Sie keine Ordner für Software, die Sie nicht
selbst ursprünglich installiert haben, da die unter Umständen
wichtige Windows-Dateien enthalten. Installieren Sie schließlich
die Softwaretitel neu, die Sie benutzen wollen.
Unter Umständen ist Ihre Festplatte bereits in zwei virtuelle
Laufwerke partitioniert worden. In diesem Fall können Sie alle Ihre
persönlichen Daten ("Dokumente und Einstellungen", wie Foto-,
Video-, Musikdateien usw.) auf einem Laufwerk speichern und das
andere für Programmdateien benutzen. Falls Ihr Computer über
zwei physikalische Festplattenlaufwerke verfügt, dann befinden
sich Ihre privaten Daten auf dem ersten und Ihre Systemdateien auf
dem anderen Laufwerk.
















































