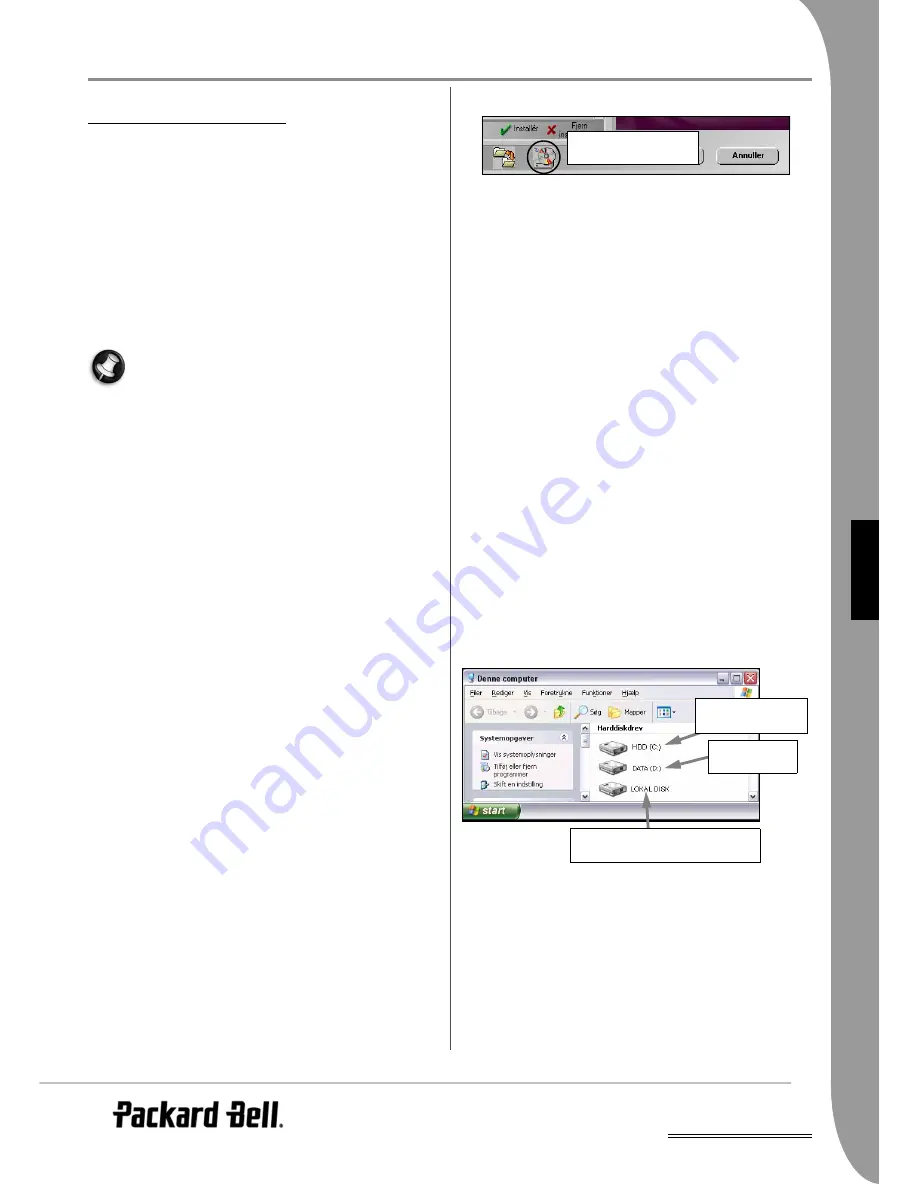
DA
Online-hjælp -
187
D
ANSK
O
NLINE
-
HJÆLP
S
IKKER
COMPUTERANVENDELSE
For at få mest muligt ud af din nye computer og sikre, at den kører
uden problemer i lang tid, bør du bruge programmerne herunder og
jævnligt udføre de handlinger, der er beskrevet i denne håndbog.
Vedligeholdelse
Packard Bell Master CD/DVD Creator
Med
Master CD/DVD Creator
kan du kopiere gendannelsesdataene,
som er lagret på din harddisk, til en "Master-dvd" eller et sæt
"Master-cd'er". Når du udfører denne kopiering, kan du vælge
mellem enten at beholde gendannelsesdataene på computeren
(anbefales på det kraftigste) eller slette dem permanent og kun
gemme en kopi på Master-dvd'er/-cd'er.
Visse computere er forsynet med Master-dvd'er/-cd'er i
stedet for gendannelsesdataene på computerens harddisk. I
så fald er programmet Master CD/DVD Creator ikke
nødvendigt.
Hvis din computer ikke oprindeligt var udstyret med en cd-
eller dvd-brænder, og du tilføjer en senere, kan du installere
Master CD/DVD Creator. Dette gøres ved hjælp af Smart
Restore til at installere både Master CD/DVD Creator og det
brænderprogram, der er leveret af Packard Bell.
Læs omhyggeligt, inden du anvender Master CD/DVD
Creator!
✓
Gendannelsesdataene indeholder alle de programmer, som oprin-
deligt blev leveret med computeren, inklusive operativsystemet.
Der leveres ikke separate kopier af Windows-diske og Microsoft-
hjælpeprogrammer.
✓
Hvis du sletter gendannelsesdataene fra din computer, vil du ikke
længere kunne bruge alle indstillingerne i Packard Bells Gendan-
nelsesprogram (herunder gendanne dine individuelle data og ind-
stillinger), og gendannelsesprocessen vil tage op til 1 time.
✓
Master-dvd'erne/-cd'erne, som du opretter, indeholder kun den
software, der oprindeligt var på computerens harddisk, da compu-
teren forlod fabrikken. Dine personlige filer og anden software,
som du har installeret, bliver IKKE kopieret.
✓
Du kan kun oprette ét sæt Master-dvd'er/-cd'er til computeren.
Master CD/DVD Creator – Tjekliste
✓
En tom skrivbar dvd eller flere skrivbare cd'er. Du må ikke bruge
genskrivelige cd'er eller dvd'er.
✓
Brænderprogrammet, der er forudinstalleret af Packard Bell på
din computer.
✓
En filtpen til at skrive på dine diske. Du må ikke brugere selvk-
læbende mærkater på diskens overflade.
✓
Denne handling er tidskrævende. Du må ikke lukke compu-
teren eller køre andre programmer under hele processen. Kon-
trollér, at antivirusprogram, pauseskærm og energisparefunktion
er deaktiveret(glem ikke at genaktivere dit antivirusprogram
efter proceduren).
✓
Hvis der forekommer strømsvigt, mens du opretter dine Master-
dvd'er/-cd'er, skal du genstarte
Master CD/DVD Creator
så hur-
tigt som muligt. Programmet kontrollerer automatisk, at dine
gendannelsesfiler fungerer korrekt.
Sådan oprettes Master-dvd'er/-cd'er
1. Du kan starte
Master CD/DVD Creator
fra
Smart Restore
(Start
> Alle programmer > Packard Bell Support > Smart Restore). Du
får hjælp under hele processen via anvisninger på skærmen. Læs
dem nøje!
2. Programmet opretter én disk ad gangen. En tæller nederst til
venstre i vinduerne angiver det antal diske, der skal oprettes,
samt det antal diske, der er oprettet indtil nu. Når det er færdigt,
kontrollerer programmet hver disk for fejl.
3. Når du har oprettet dine diske, kan du vælge mellem enten at
beholde gendannelsesdataene på computeren (anbefales på det
kraftigste) eller slette dem permanent og kun gemme en kopi på
Master-dvd'er/-cd'er. Vi anbefaler på det kraftigste, at du beholder
gendannelsesdataene, da du herved kan udføre en delvis gendan-
nelse (for at gendanne operativsystemet og dine personlige data)
og bruge programmet
Smart Restore
hurtigt og nemt.
4. Mærk dine Master-dvd'er/-cd'er (Master-cd 1, 2 osv.). Brug en
pen, der er beregnet til formålet, til at skrive på disken. Du må
ikke brugere selvklæbende mærkater på diskens overflade.
5. Opbevar dine Master-dvd'er/-cd'er på et sikkert sted. De inde-
holder computerens gendannelsesdata og kan anvendes sammen
med Packard Bell-hjælpeprogrammer, som f.eks.
Smart Restore
,
Snapsys
og gendannelsesprogrammet.
Sådan får du adgang til den ekstra ledige plads
For nemheds skyld er din computers harddisk eventuelt parti-
tioneret i to virtuelle drev. Hvis det er tilfældet, kan du gemme alle
dine personlige data ("Dokumenter og indstillinger", såsom fotoer,
videoer, musikfiler m.m.) på et drev og bruge det andet drev til
programfiler. Og hvis din computer også har to fysiske harddiske,
vil systemfilerne blive gemt på den første harddisk og dataene på
den anden.
Hvis du har slettet gendannelsesdataene fra computeren (anbefales
ikke), vises den ekstra ledige plads som en ny virtuel harddisk.
Dernæst partitioneres harddisken i 3 drev (hvis du har 2 harddiske,
partitioneres harddisken med systemfilerne i 2 diske). Computeren
kalder dette nye drev som regel "LOKAL DISK". Klik på Start >
Denne computer og vælg LOKAL DISK.
Kør Windows Systemværktøjer
Windows XP indeholder nogle praktiske værktøjer til at holde
computeren "i god form". Brug disse værktøjer regelmæssigt for at
opretholde dit driftssikre og hurtige system! For at gøre det nemmere
indeholder Systemværktøjer hjælpeprogrammet Planlagte opgaver,
som du kan tilpasse til at køre specifikke opgaver regelmæssigt.
I beskrivelserne nedenfor nævnes én måde at køre Systemværktøjer på,
men der er flere måder at få adgang til disse værktøjer på, inklusive:
Start > Kontrolpanel > Ydeevne og vedligeholdelse.
Start > Alle programmer > Tilbehør > Systemværktøjer.
Start > Alle programmer > Packard Bell Support > Snapsys.
Klik på dette ikon for at starte
Master CD/DVD Creator
På harddisken (C:)
gemmes systemfilerne
På DATA (D:)
gemmes dataene
LOKAL DISK vises, efter at du har slettet
genoprettelsesdataene fra computeren
















































