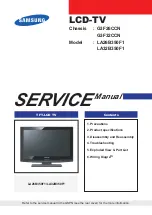UK
Helpdesk -
21
E
NG
LISH
H
ELPDESK
S
AFE
C
OMPUTING
To make the most of your new computer and ensure it runs
smoothly for a long time, you should use the programs below and
regularly perform the actions described in this guide.
Maintenance
Packard Bell Master CD/DVD Creator
Master CD/DVD Creator
allows you to make a safe copy of the
recovery data stored on your hard disk drive to a "Master DVD" or a
set of "Master CDs". When you create this copy, you have the option
to either retain the recovery data on your computer (strongly recom-
mended) or to permanently delete it and only save a copy on Master
DVD/CDs.
Certain computers are provided with Master DVD/CDs
instead of the recovery data on the computer's hard disk
drive. In this case, the Master CD/DVD Creator program is
not required.
If your computer was not originally equipped with a CD or
a DVD writer and you add one later, you can install Master
CD/DVD Creator. To do so, use Smart Restore to install
both Master CD/DVD Creator and the burning software
provided by Packard Bell.
Please read carefully before using
Master CD/DVD Creator
:
✓
The recovery data contains all the programs that were originally
supplied with your computer, including your operating system.
No separate copies of the Windows discs and Microsoft utilities
are provided.
✓
If you delete the recovery data from your computer, you will no
longer be able to use all the options of the Packard Bell
Recovery
Program
(including restoring your personal data and settings) and
the recovery process will take up to 1 hour.
✓
The Master DVD/CDs that you create will only contain the soft-
ware that was originally on the hard disk of your computer when
it left the factory. Your personal files and other software that you
have installed will not be copied.
✓
You can create only one set of Master DVD/CDs for your compu-
ter.
Master CD/DVD Creator Checklist
✓
A blank recordable DVD or several CD-Rs; Do not use rewrita-
ble CDs or DVDs.
✓
The burning software that was pre-installed on your computer
by Packard Bell.
✓
A CD marker pen to label your discs. Do not use stickers on the
disc faces.
✓
This operation takes time. During the whole process, do not shut
down the computer or run any other programs. Make sure that
your screen saver, power saving mode and antivirus program are
deactivated (do not forget to re-activate your antivirus after the
procedure).
✓
Should a power failure occur while you are creating your Mas-
ter DVD/CDs, please restart
Master CD/DVD Creator
at the
earliest opportunity. The program will automatically verify that
your restoration files function correctly.
Creating your Master DVD/CDs
1. You can launch
Master CD/DVD Creator
from
Smart Restore
(Start > All Programs > Packard Bell Support > Smart Restore).
Throughout the process, you will be guided by on-screen instruc-
tions. Please read them carefully!
2. The program will create one disc at a time. A counter in the
lower left part of the windows indicates the number of discs to
create as well as the number of discs created so far. When it is
finished, the program will check each disc for errors.
3. After creating your discs, you will have the option to either retain
the recovery data on your computer or to permanently delete it
and only save a copy on Master DVD/CDs. We strongly recom-
mend that you keep the recovery data, as this will allow you to
perform a partial recovery (to restore your operating system and
your personal data) and to use
Smart Restore
quickly and easily.
4. Label your Master DVD/CDs (Master CD 1, 2, etc.). Use a CD
marker pen to write on the disc's label side. Do not use stickers
on the disc faces.
5. Store your Master DVD/CDs in a safe place. They contain the
recovery data of your computer and can be used with Packard
Bell utilities such as
Smart Restore
,
Snapsys
, and the
Recovery
Program
.
Accessing the Extra Free Space
For convenience, your hard disk may have been partitioned into
two virtual drives. If so, you can store all your personal data
("Documents and Settings", such as photo, video, music files, etc.)
on one drive and use the other for program files. Likewise, if your
computer includes two physical hard disks, then your personal data
will be included on one drive, and your system files on the other.
If you have deleted the recovery data from your computer (not
recommended), the extra free space will appear as a new virtual
hard disk drive. Your hard disk will then be partitioned into 3
drives (if you have 2 hard disks, the system files drive will be parti-
tioned into 2). The computer usually names this new drive "LOCAL
DISK". To access it, click on Start > My computer and select
LOCAL DISK.
Run Windows System Tools
Windows XP includes some convenient tools to keep your computer
in good shape. Use these tools on a regular basis to maintain your
reliable and speedy system! To make it easier,
System Tools
includes
a Scheduled Tasks utility, which you can customize to run specific
tasks regularly.
The descriptions below mention one way of running the
System
Tools
, but there are several other ways to access these tools,
including:
Start > Control Panel > Performance and Maintenance.
Click on this icon to start
Master CD/DVD Creator
HDD (C:) stores
system files
DATA (D:) stores
data
LOCAL DISK appears if
you removed the
recovery data from your
computer