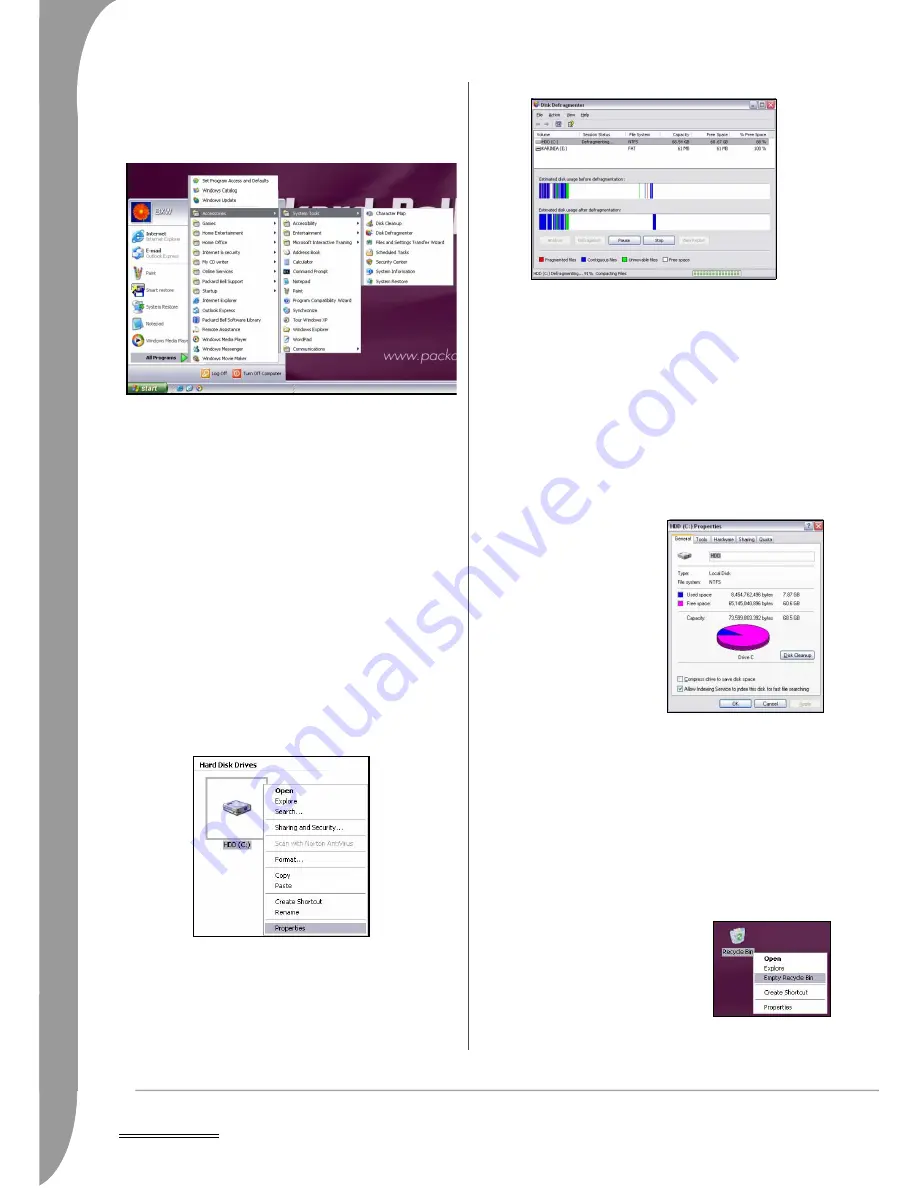
22 -
Helpdesk
Start > All Programs > Accessories > System Tools.
Start > All Programs > Packard Bell Support > Snapsys.
Start > My Computer, right-click on the HDD icon and select Prop-
erties.
Here is a description of the main tasks we recommend you perform:
Error Checking
Using the
Check Disk
tool regularly prevents your system from
getting unreliable and information getting lost. It checks and repairs
two types of errors:
✓
file system errors, such as fragmented files that were not deleted
and files with invalid sizes or dates;
✓
physical errors, which occur in your hard disks so-called cluster
and/or sector areas that may wear out over time.
1. Click on Start > My computer. Right-click on the HDD icon and
select Properties.
2. Click on Tools and Check Now in the Error-checking field.
3. Tick Automatically fix file system errors in the options area. If
you tick Scan for and attempt recovery of bad sectors, your com-
puter will carry out the physical error checking for a few minutes
and will need to restart. Click on Start to proceed.
Disk Cleanup
The
Disk Cleanup
Wizard helps free up space on your hard drive. It
searches your drive and displays unused files, such as temporary
Internet files, files in the Recycle Bin and other temporary files that
you can safely delete.
1. Click on Start > My computer. Right-click on the HDD icon and
select Properties.
2. Select the General tab and click on Disk Cleanup.
3. Tick each category in the
Files to delete
area you wish to delete
and click on OK.
Disk Defragmenter
With the creation and deletion of files over time, scattering occurs
all over the hard disk area and affect performance. The
Disk Defrag-
menter
helps you rearrange the items stored on your hard drive to
make your computer run faster and more efficiently.
Running the
Disk Defragmenter
once a month (depending on
computer usage) will decrease wear and tear on your hard drive
and thus decrease the chance of a fault developing at a later date.
1. Perform a
Disk Cleanup
and close all open programs.
2. Click on Start > My computer. Right-click on the HDD icon and
select Properties.
3. Click on Tools and Defragment Now.
4. Click on the volume you want to defrag and click on Defragment
to start. The whole process may take several hours to complete.
It is best not to use your computer while running the
Disk
Defragmenter
as any changes on your system may cause the
process to restart. If you divided your hard disk in several parti-
tions you should perform the same action for each partition.
Manage your HDD
Check the remaining free space on your hard disk drive
1. Click on Start > My computer.
2. Right-click on the HDD icon
and select Properties.
3. The Hard Disk Properties
window displays the amount
of used space and free space
on your hard disk. If your
hard disk is almost full (less
than 100 MB remaining), you
should consider freeing some
space.
To see easily how much space is
used and how much is left,
simply place your pointer over
the hard disk drive icon. The
information will automatically
appear.
Free some Space on your Hard Disk
1. Uninstall the programs you no longer use.
•To remove software titles that were originally provided with
your computer, click on Start > All Programs > Packard Bell
Support > Smart Restore.
•To remove additional software titles, click on Start > Control
Panel > Add or Remove Programs.
2. Archive files on recordable CDs or DVDs (if your computer is
equipped with a CD or DVD writer) and erase them from the
hard disk.
3. Empty the Recycle Bin (this tool is also
included in the
Disk Cleanup
): When
you delete a file from your computer,
Windows places it in the Recycle Bin.
All the deleted files remain there until
you decide to permanently delete them
from your computer or to restore them
to their original location. Double-click on the Recycle Bin on the
desktop and click on Empty Recycle Bin or select only the items
you want to delete. Items deleted from external devices, such as
➊
➋
➌
➎
➍
















































