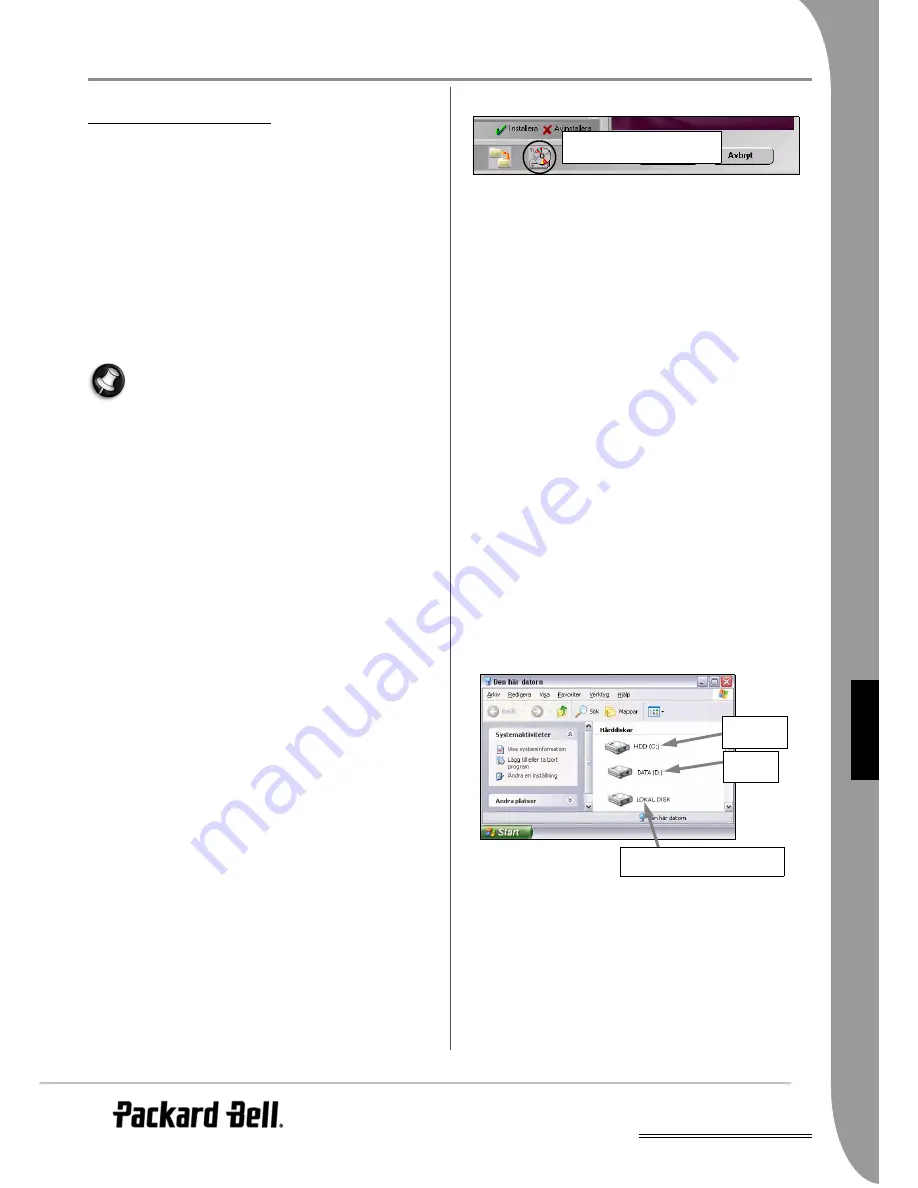
Storbritannien
Hjälp – HelpDesk -
241
S
VE
NSK
A
H
JÄLP
– H
ELP
D
ESK
S
ÄKER
DATORANVÄNDNING
För att få ut mesta möjliga av din nya dator och säkerställa att den
fungerar korrekt under lång tid bör du använda programmen nedan
och regelbundet utföra åtgärderna som beskrivs i denna handbok.
Underhåll
Packard Bell Master CD/DVD Creator
Med
Master CD/DVD Creator
kan du skapa en säker kopia av åter-
ställningsdata som är lagrade på hårddiskenheten på en master-DVD-
skiva eller på en uppsättning master-CD-skivor. När du skapar
denna kopia har du möjlighet att antingen behålla återställningsinfor-
mationen på datorn (rekommenderas starkt) eller permanent ta bort
den och bara spara en kopia på master-DVD-skiva eller master-CD-
skivor.
Vissa datorer är försedda med master-DVD-skiva/master-
CD-skivor i stället för återställningsdata på hårddisken. Om
så är fallet behövs inte programmet Master CD/DVD
Creator.
Om datorn inte från början var försedd med en CD- eller
DVD-skrivare, men du installerar en senare, kan du
installera Master CD/DVD Creator. Använd Smart Restore
för att installera både Master CD/DVD Creator och
brännarprogrammet från Packard Bell.
Läs detta avsnitt noga innan du använder Master CD/DVD Creator!
✓
Återställningsdata innehåller alla program som ursprungligen lev-
ererades med datorn, inklusive operativsystemet. Inga separata
kopior av Windows-skivorna och Microsofts hjälpprogram med-
följer.
✓
Om du tar bort återställningsdata från datorn kan du inte längre
använda alla alternativ i Packard Bells återställningsprogram (du
kan till exempel inte återställa dina personliga data och inställnin-
gar), och återställningsprocessen tar upp till 1 timme.
✓
Master DVD-skivan/master-CD-skivorna du kommer att skapa
innehåller bara de program som fanns på datorns hårddisk när
den lämnade fabriken. Dina personliga filer och andra program
som du har installerat kopieras INTE.
✓
Du kan skapa endast en DVD-skiva eller en uppsättning master-
CD-skivor för datorn.
Checklista för Master CD/DVD Creator
✓
En tom, skrivbar DVD-skiva eller flera CD-R-skivor. Använd inte
omskrivbara CD- eller DVD-skivor.
✓
Brännarprogrammet som Packard Bell förinstallerat på datorn.
✓
En CD-märkpenna för att märka skivorna. Använd inte etiketter
på skivor.
✓
Den här åtgärden tar tid. Stäng inte av datorn eller kör några
andra program medan processen pågår. Kontrollera att antivirus-
program, skärmsläckare och energisparfunktioner är avak-
tiverade (Glöm inte att aktivera antivirusprogrammet efteråt).
✓
Om strömavbrott inträffar medan du skapar master-DVD-skiva
eller master-CD-skivor ska du starta om
Master CD/DVD Crea-
tor
snarast möjligt. Programmet kontrollerar automatiskt att åter-
ställningsfilerna fungerar korrekt.
Skapa master-DVD-skiva/master-CD-skivor
1. Du kan starta
Master CD/DVD Creator
via
Smart Restore
(Start
> Alla program > Packard Bell Support > SmartRestore). Du får
anvisningar på skärmen under hela processen. Läs dem nog-
grant!
2. Programmet skapar en skiva i taget. Ett räkneverk i fönstrets
nedre vänstra del visar antalet skivor som återstår att skapa, lik-
som antalet hittills skapade skivor. Slutligen kommer program-
met att kontrollera att varje skiva är korrekt.
3. När du har skapat skivorna har du möjlighet att antingen behålla
återställningsinformationen på datorn eller permanent ta bort
den och endast spara en kopia på master-DVD-skiva eller master-
CD-skivor. Vi rekommenderar starkt att du behåller återställn-
ingsdata, eftersom du då har möjlighet att utföra en partiell åter-
ställning (återställa operativsystemet och dina personliga data)
och använda
Smart Restore
snabbt och enkelt.
4. Märk master-DVD-skivan/master-CD-skivorna (Master-CD nr 1,
nr 2 etc.). Använd en CD-märkpenna på skivans etikettsida.
Använd inte etiketter på skivor.
5. Förvara master-DVD-skivan/master-CD-skivorna på ett säkert
ställe. De innehåller den säkerhetskopierade informationen för
din dator och kan användas tillsammans med Packard Bell-pro-
gram som Smart Restore, Snapsys eller återställningsprogrammet.
Komma åt det nya lediga utrymmet
För att underlätta för dig kan din hårddisk vara partitionerad i två
virtuella enheter. Om så är fallet kan du spara alla personliga data (i
mappen Documents and Settings, till exempel bilder, video, musik
etc.) på en hårddisk och använda den andra för programfiler. Om
datorn har två fysiska hårddiskar finns på motsvarande sätt system-
filerna på den ena och data på den andra.
Om du har tagit bort återställningsdata från datorn (rekommenderas
inte) visas det extra, lediga utrymmet som en ny virtuell hårddis-
kenhet. Hårddisken kommer att partitioneras i tre enheter (om du
har två hårddiskar kommer disken med systemfiler att delas i två).
Datorn ger normalt denna nya enhet namnet LOKAL DISK. Du
kommer åt den genom att klicka på Start, Den här datorn och välja
Lokal disk.
Köra Windows systemverktyg
Windows XP innehåller praktiska verktyg för att hålla datorn i gott
skick. Använd dessa verktyg regelbundet för att hålla systemet tillför-
litligt och snabbt. För att göra det lättare för dig inkluderar system-
verktygen en schemaläggare som du kan anpassa för att köra
specifika uppgifter regelbundet.
I beskrivningarna nedan anges ett sätt att köra systemverktygen på,
men nedan beskrivs flera andra sätt att komma åt dessa verktyg.
Start > Kontrollpanelen > Prestanda och underhåll.
Start > Alla program > Tillbehör > Systemverktyg.
Start > Alla program > Packard Bell Support > Snapsys.
Klicka på den här ikonen för att starta
Master CD/DVD Creator
HDD (C:) för
systemfiler
DATA (D:)
för data
LOKAL DISK visas om du tagit bort
återställningsdata från datorn
















































