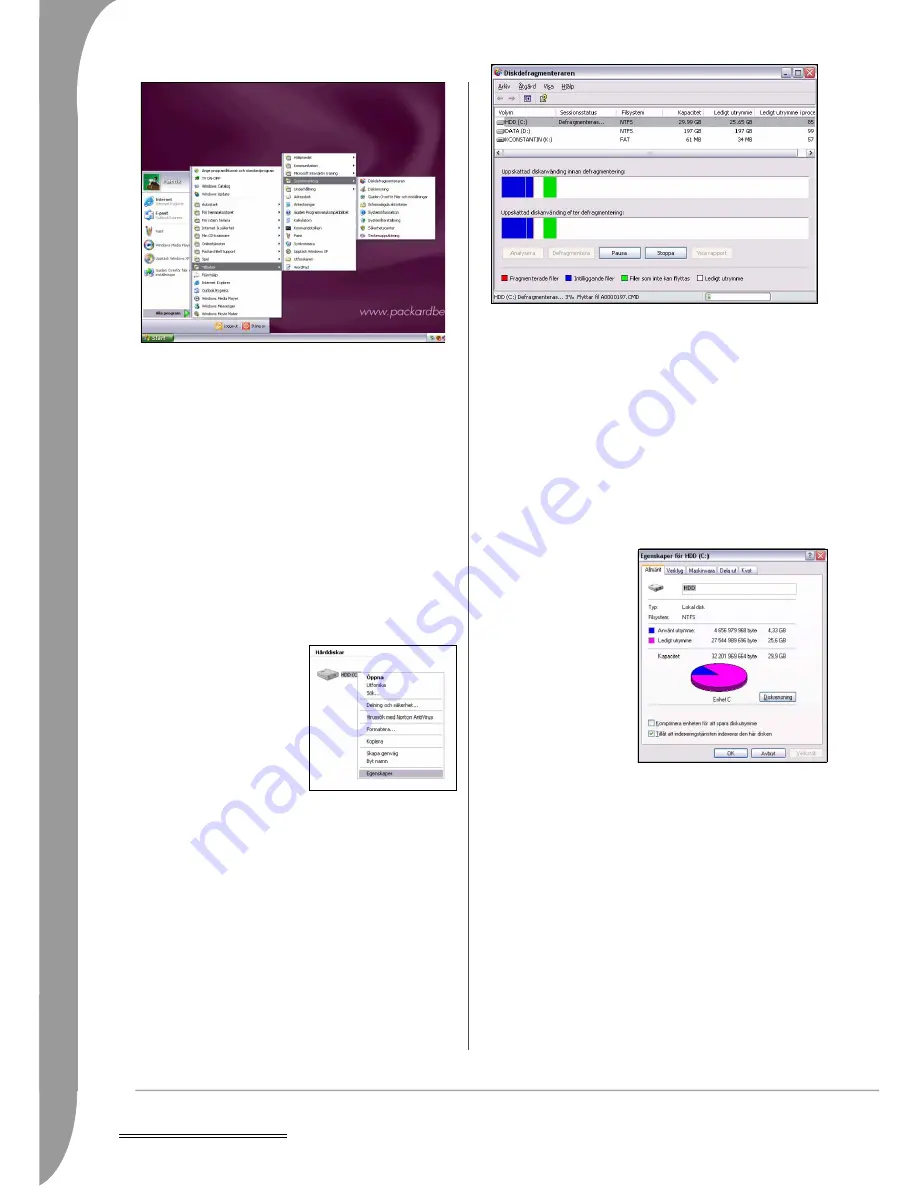
242 -
Hjälp – HelpDesk
Start > Den här datorn, högerklicka på hårddiskikonen och välj
Egenskaper.
Nedan följer en beskrivning av de grundläggande åtgärder vi rekom-
menderar dig att vidta.
Felkontroll
Använd diskkontrollverktyget regelbundet för att förhindra att
datorn blir otillförlitlig och att information går förlorad. Det
kontrollerar och reparerar två typer av fel.
✓
Filsystemfel, till exempel fragmenterade filer som inte tagits bort
och filer med ogiltiga storlekar eller datum.
✓
Fysiska fel, som inträffar på hårddiskens så kallade kluster- och/
eller sektorområden, vilka kan slitas med tiden.
1. Klicka på Start > Den här datorn. Högerklicka på hårddiskikonen
och välj Egenskaper.
2. Klicka på Verktyg och Kontrollera nu i felkontrollfältet.
3. Markera Reparera fel i filsystemet automatiskt i alternativområ-
det. Om du markerar Sök efter skadade sektorer och försöka
reparera dem, genomför datorn den fysiska felkontrollen under
några få minuter och måste sedan startas om. Klicka på Start för
att fortsätta.
Diskrensning
Guiden Diskrensning hjälper till att
frigöra utrymme på hårddisken. Den
söker igenom enheten och visar
oanvända filer, till exempel tillfälliga
Internetfiler, filer i Papperskorgen
och andra tillfälliga filer som du kan
ta bort utan risk.
1. Klicka på Start > Den här datorn.
Högerklicka på hårddiskikonen
och välj Egenskaper.
2. Välj fliken Allmänt och klicka på Diskrensning.
3. Markera varje kategori som du vill ta bort i området
Filer att ta
bort
och klicka på OK.
Diskdefragmenteraren
När filer skapas och tas bort med tiden sprids de över hela hårddis-
kområdet, vilket påverkar prestandan. Med
Diskdefragmenteraren
kan du byta plats på de objekt som finns på hårddisken så att datorn
fungerar snabbare och mer effektivt.
Om du kör Diskdefragmenteraren en gång per månad (beroende på
datoranvändningen) reduceras påfrestningarna på hårddisken och
således minskar chansen att fel inträffar senare.
1. Genomför en
Diskrensning
och stäng alla öppna program.
2. Klicka på Start > Den här datorn. Högerklicka på hårddiskikonen
och välj Egenskaper.
3. Klicka på Verktyg och Defragmentera nu.
4. Klicka på volymen du vill defragmentera och sedan på Defrag-
mentera för att starta. Hela processen kan ta flera timmar. Du
bör inte använda datorn medan Diskfragmenteraren körs, efter-
som ändringar på datorn kan leda till att processen startar om.
Om du har delat upp hårddisken i flera partitioner bör du utföra
samma åtgärd för varje partition.
Hantera hårddisken
Kontrollera hur mycket ledigt utrymme du har kvar på
hårddisken
1. Klicka på Start > Den
här datorn.
2. Högerklicka på hårddis-
kikonen och välj Egen-
skaper.
3. I hårddiskens egenska-
psfönster kan du se hur
mycket av hårddisku-
trymmet som är
använt, och hur
mycket som ännu är
ledigt. Om hårddisken
nästan är full (mindre
än 100 MB ledigt) bör
du frigöra en del
utrymme.
För att se hur mycket utrymme som är upptaget och hur mycket
som är ledigt, placerar du helt enkelt pekaren över hårddiskikonen.
Informationen visas automatiskt.
Frigöra utrymme på hårddisken
1. Avinstallera program du inte använder längre.
•Om du vill ta bort programvarutitlar som följde med datorn från
början klickar du på Start > Alla program > Packard Bell Sup-
port > SmartRestore.
•Om du vill ta bort ytterligare programvarutitlar klickar du på
Start > Kontrollpanelen > Lägg till/ta bort program.
2. Arkivera filer på skrivbara CD- eller DVD-skivor (om datorn är
utrustad med en CD- eller DVD-skrivare) och radera dem från
hårddisken.
➊
➋
➌
➎
➍
















































