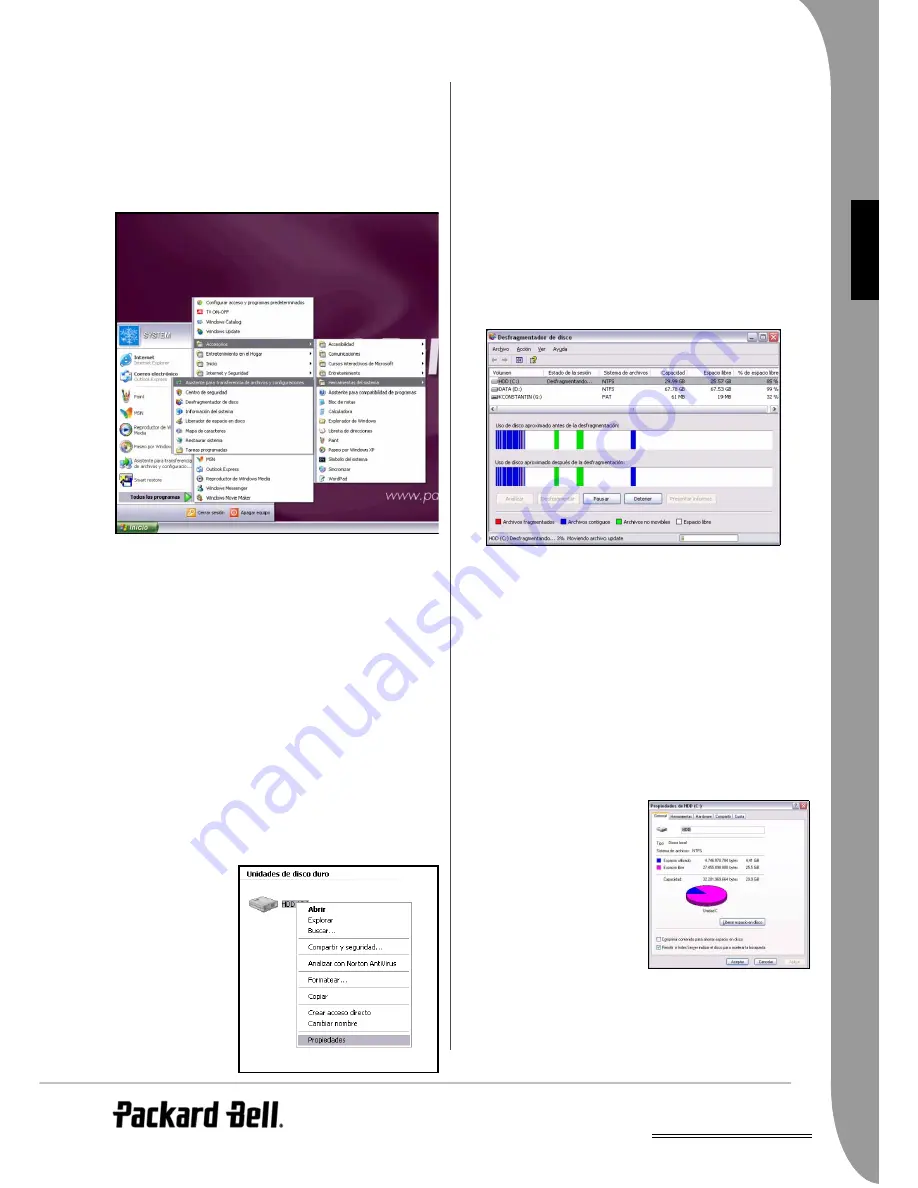
ES
Centro de ayuda -
77
E
SPAÑ
OL
Las descripciones que aparecen a continuación describen una forma
de ejecutar las
Herramientas del sistema
, pero hay otras maneras de
acceder a estas herramientas, como:
Inicio> Panel de control > Rendimiento y mantenimiento.
Inicio > Todos los programas > Accesorios > Herramientas del
sistema.
Inicio > Todos los programas > Soporte de Packard Bell > Snapsys.
Inicio > Mi PC, haga clic con el botón derecho del ratón en el icono
HDD y seleccione Propiedades.
A continuación se describen las tareas principales que se
recomiendan que realice:
Comprobación de errores
El uso regular de la herramienta
Comprobación de disco
evita que
el sistema se vuelva poco fiable y se pierda información.
Comprueba y repara dos tipos de errores:
✓
errores del sistema de archivos, como archivos fragmentados que
no se eliminaron y archivos con tamaños o fechas no válidos;
✓
errores físicos, que se producen en el cluster de la unidad de
disco duro y/o en áreas de sector que pueden desgastarse con el
paso del tiempo.
1. Haga clic en Inicio > Mi PC. Haga clic con el botón derecho en el
icono HDD y seleccione Propiedades.
2. Haga clic en Herramientas y Comprobar ahora… en el campo
Comprobación de errores.
3. Marque Arreglar automáticamente errores del sistema de
archivos en el área de opciones. Si marca Examinar e intentar
recuperar los sectores defectuosos, el ordenador ejecutará la
comprobación de errores físicos durante unos minutos y será
necesario que reinicie el sistema. Haga clic en Inicio para pro-
ceder.
Liberar espacio en disco
El Asistente
Liberar
espacio en disco
ayuda a
liberar espacio en la
unidad de disco duro.
Busca en la unidad y
muestra archivos no
utilizados, como archivos
temporales de Internet,
archivos en la Papelera
de reciclaje y otros
archivos temporales que
se pueden eliminar con
seguridad.
1. Haga clic en Inicio > Mi PC. Haga clic con el botón derecho en el
icono HDD y seleccione Propiedades.
2. Seleccione la ficha General y haga clic en Liberar espacio en
disco.
3. Marque cada categoría en el área
Archivos para eliminar
que
desea eliminar y haga clic en Aceptar.
Desfragmentador de disco
Con la creación y eliminación de archivos, con el tiempo, se
produce la dispersión por toda el área del disco duro, lo que afecta
al rendimiento. El
Desfragmentador de disco
le ayuda a reorganizar
los elementos almacenados en el disco duro para que el ordenador
funcione con mayor rapidez y eficiencia.
Ejecutar el
Desfragmentador de disco
una vez al mes (dependiendo
del uso del ordenador) disminuirá el desgaste del disco duro y
disminuirá las posibilidades de que se produzcan fallos posteri-
ormente.
1. Ejecute la opción
Liberar espacio en disco
y cierre todos los pro-
gramas abiertos.
2. Haga clic en Inicio > Mi PC. Haga clic con el botón derecho en el
icono HDD y seleccione Propiedades.
3. Haga clic en Herramientas y Desfragmentar ahora….
4. Haga clic en la unidad que quiere desfragmentar y haga clic en
Desfragmentar para iniciar el proceso. El proceso total puede tar-
dar varias horas en completarse. Es mejor no utilizar el ordena-
dor mientras se ejecuta el
Desfragmentador de disco
, ya que
cualquier cambio en el sistema puede hacer que se reinicie el
proceso. Si ha dividido el disco duro en varias particiones,
debería realizar la misma acción en cada partición.
Gestión de HDD
Compruebe el espacio que queda libre en su disco duro
1. Haga clic en Inicio > Mi PC.
2. Haga clic con el botón dere-
cho en el icono HDD y selec-
cione Propiedades.
3. La ventana Propiedades de
Disco duro muestra el espa-
cio utilizado y el espacio libre
en el disco duro. Si el disco
duro está casi lleno (quedan
menos de 100 MB), debería
liberar espacio.
Para ver rápidamente el espacio que se está utilizando y el espacio
que queda libre, simplemente sitúe el puntero sobre el icono de la
unidad de disco duro. La información aparecerá automáticamente.
➊
➋
➌
➎
➍
















































