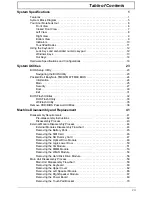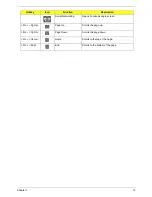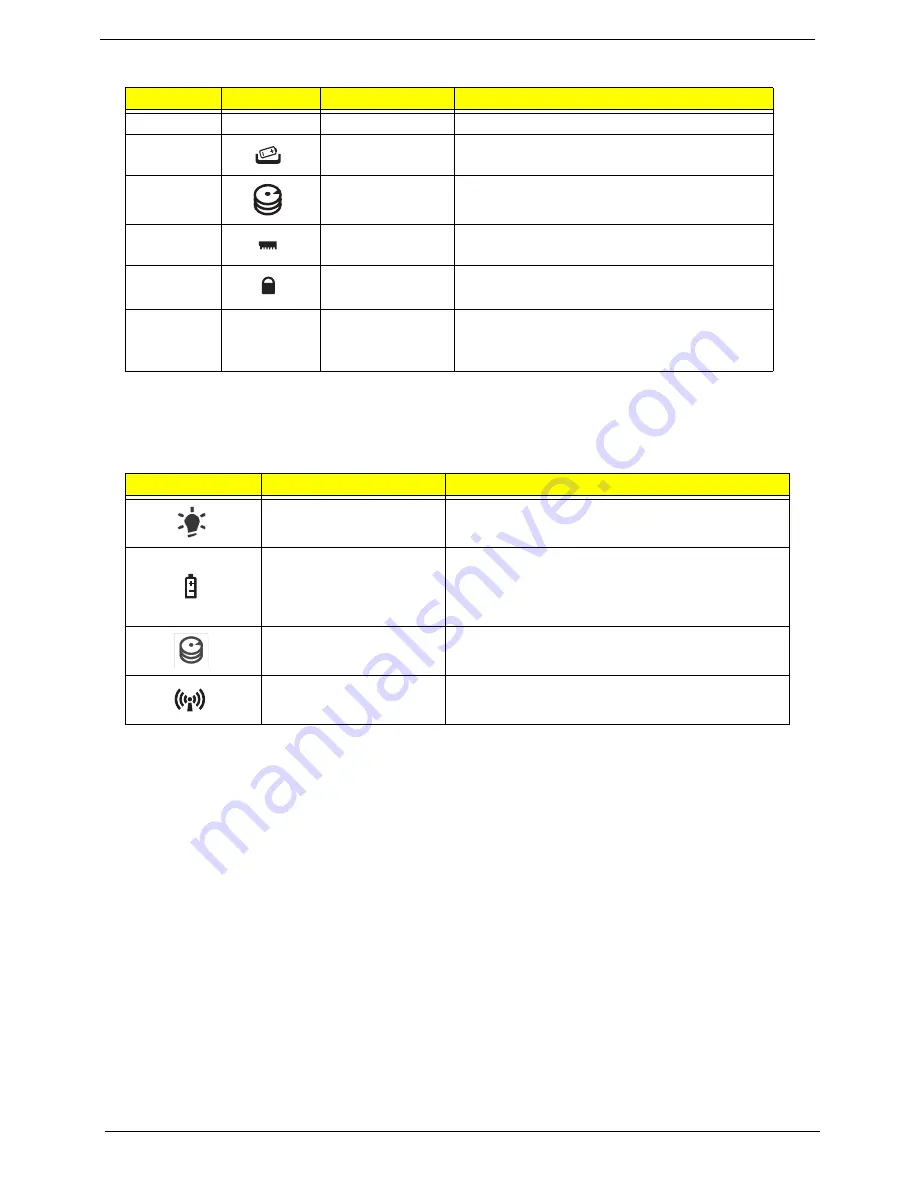
10
Chapter 1
Indicators
The computer has several easy-to-read status indicators. The front panel indicators are visible even when the
computer cover is closed.
No.
Icon
Item
Description
1
Battery bay
Houses the computer's battery pack.
2
Battery release
latch
Releases the battery for removal.
3
Hard disk bay
Houses the computer's hard disk (secured
with screws).
4
Memory
compartment
Houses the computer's main memory.
5
Battery lock
Locks the battery in position.
6
Ventilation slots
and cooling fan
Enable the computer to stay cool, even after
prolonged use.
Note
: Do not cover or obstruct the fan opening.
Icon
Function
Description
Power
Indicates the computer's power status.
Battery
Indicates the computer's battery status.
NOTE:
1.
Charging:
The light shows amber when
the battery is charging. 2.
Fully charged:
The light
shows green when in AC mode.
HDD
Indicates when the hard disk drive is active.
Communication indicator
Indicates the computer’s wireless connectivity
device status.
Summary of Contents for TM86 Series
Page 6: ...VI ...
Page 10: ...X Table of Contents ...
Page 15: ...Chapter 1 5 System Block Diagram ...
Page 62: ...52 Chapter 3 4 Remove one 1 screw from the 3G module 5 Lift the 3G card from the slot ...
Page 73: ...Chapter 3 63 3 Disconnect the following four 4 cables from the Mainboard A B C D ...
Page 78: ...68 Chapter 3 5 Lift the Right Speaker Module clear of the upper cover ...
Page 83: ...Chapter 3 73 5 Lift the card reader board clear of the device ...
Page 85: ...Chapter 3 75 5 Lift the USB board clear of the device ...
Page 92: ...82 Chapter 3 5 Carefully lift the Thermal Module clear of the Mainboard ...
Page 101: ...Chapter 3 91 5 Turn the board over and disconnect the cable ...
Page 103: ...Chapter 3 93 4 Lift the LCD Panel clear of the module ...
Page 105: ...Chapter 3 95 5 Disconnect the LVDS cable from the panel ...
Page 107: ...Chapter 3 97 5 Lift the microphone set clear of the panel ...
Page 114: ...104 Chapter 3 4 Replace six 6 securing screws three on each side of the LCD Panel brackets ...
Page 126: ...116 Chapter 3 6 Connect the LVDS cable and lock the connector 7 Connect the microphone cable ...
Page 131: ...Chapter 3 121 4 Replace the FFC and press down as indicated to secure it to the Upper Cover ...
Page 187: ...Chapter 6 177 ...
Page 188: ...Appendix A 178 Model Definition and Configuration Appendix A ...
Page 212: ...202 Appendix C ...
Page 216: ...206 ...