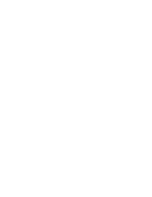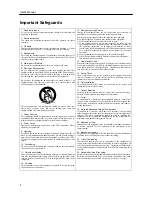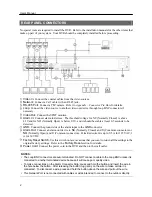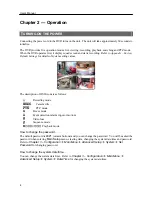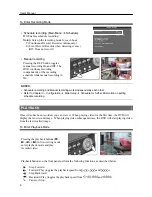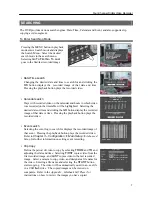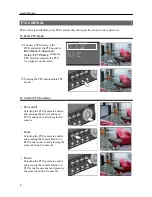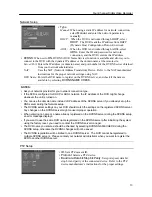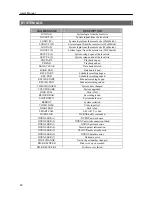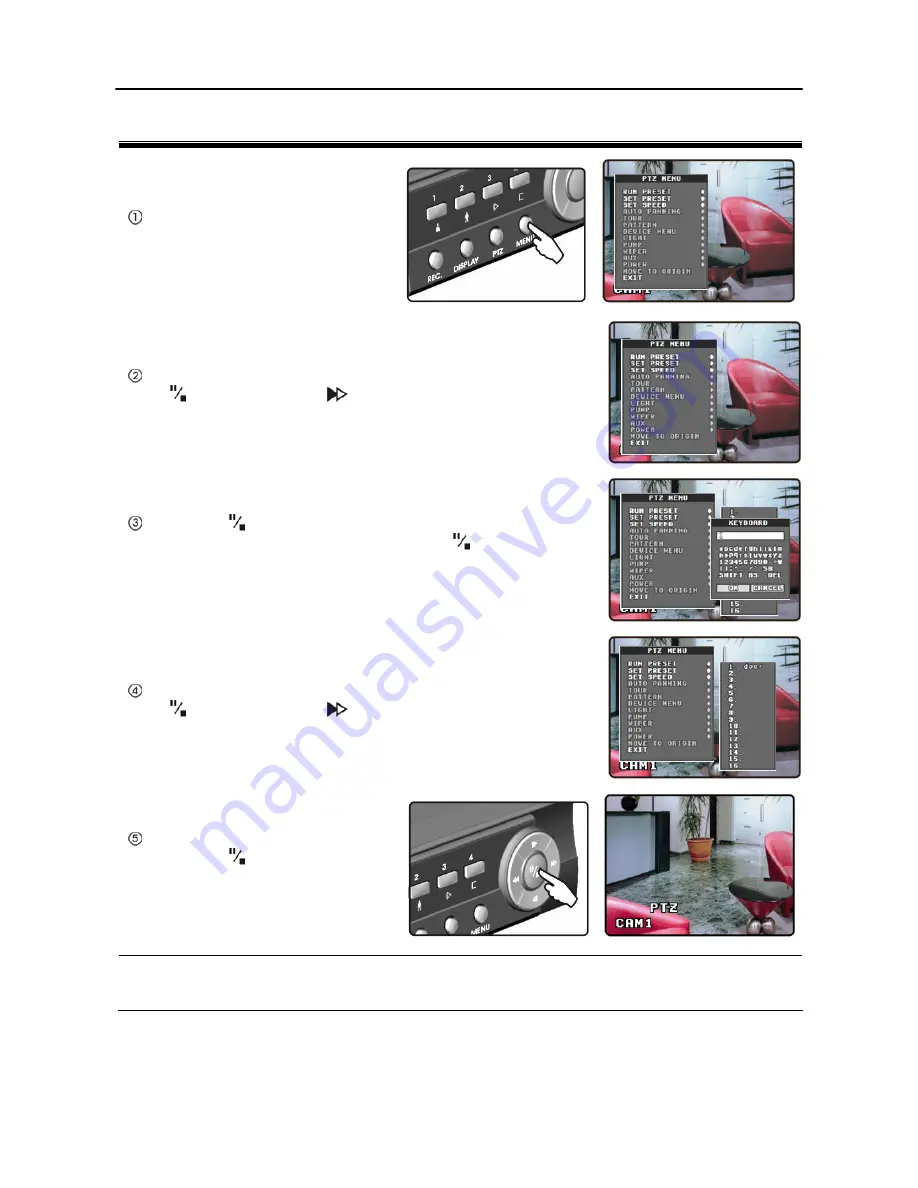
Four-Channel Digital Video Recorder
9
To Run Preset
Pressing the MENU button in PTZ
mode displays the PTZ menu.
Move to
SET PRESET
in the PTZ menu and select it by pressing
the
button. Pressing the
button displays the preset name box.
Pressing the
button again displays a virtual keyboard. Enter the
preset name by pressing the arrow buttons and
button, and then
press the
OK
button.
Move to
PRESET RUN
in the PTZ menu and select it by pressing
the
button. Pressing the
button displays the preset name box.
Selecting the desired preset name by
pressing the
button moves to the
selected preset number view.
NOTE:
Depending on the camera specifications, some features on the PTZ menu may not be
supported. Refer to the camera manufacturer’s instructions for the proper settings.