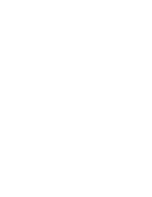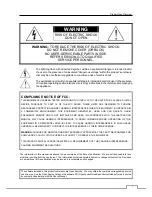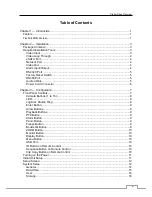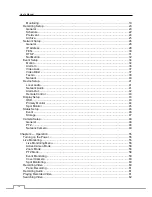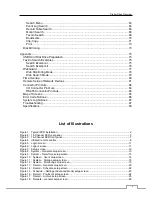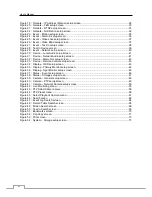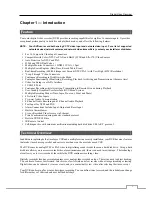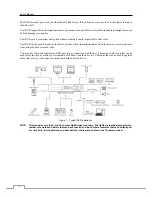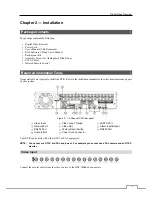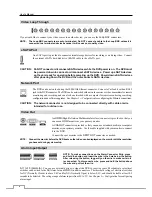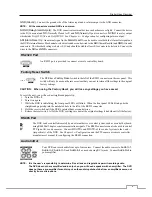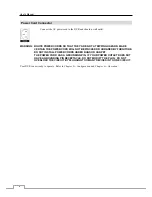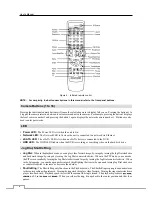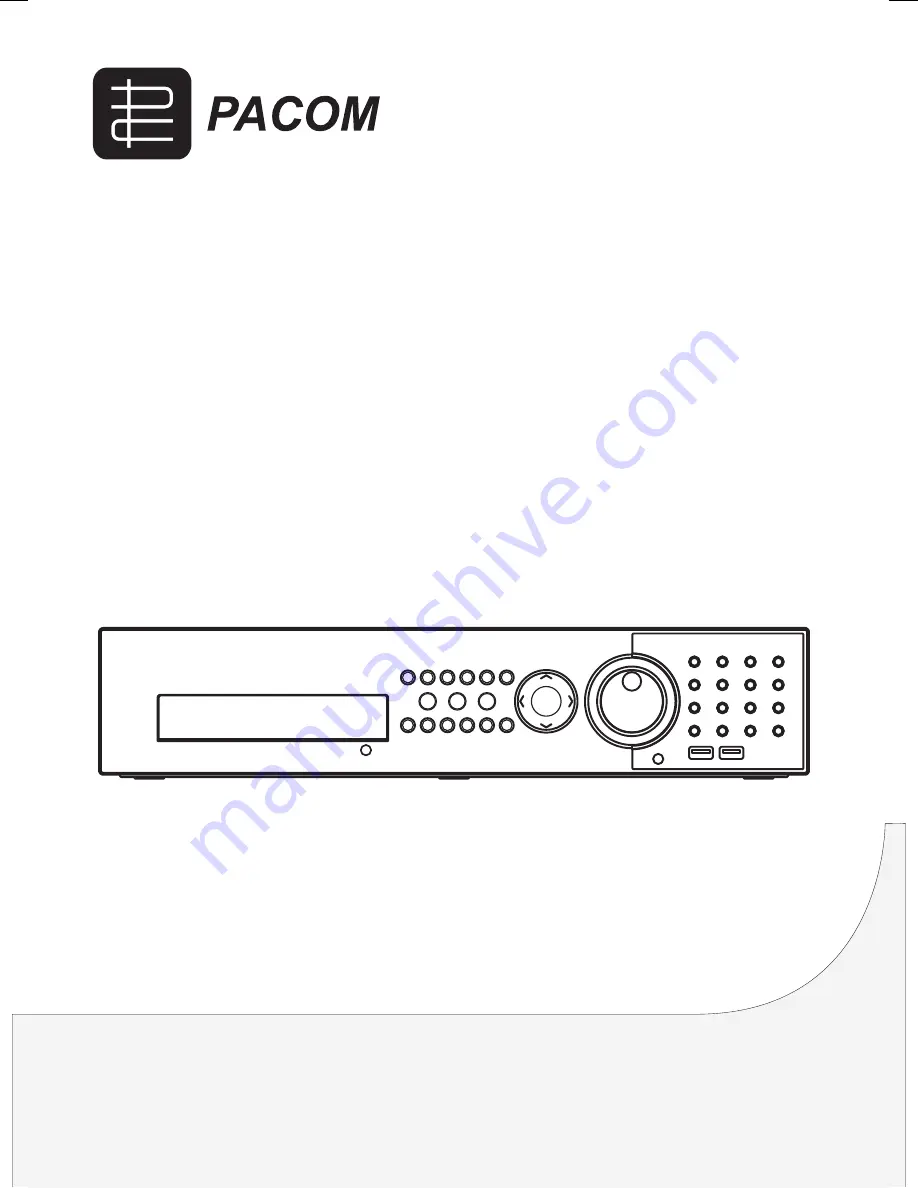Reviews:
No comments
Related manuals for PDR960H-16HD

AE-MD5043
Brand: HIKVISION Pages: 57

DxVT Series
Brand: Speco Pages: 2

XVR1648
Brand: Intellix Pages: 35

NHDR-4304AHD
Brand: Novus Pages: 124

NDR-BA5104
Brand: Novus Pages: 211

DT08
Brand: Brickhouse Security Pages: 10

SUV-CAM BWV
Brand: Elmo Pages: 66

PerfectView REC400
Brand: Waeco Pages: 324

DVR-470J
Brand: XtendLan Pages: 22

EV-16000
Brand: Nuvico Pages: 107

XPR16H
Brand: Y3K Pages: 13

SX-600
Brand: Seco Pages: 79

GHDD1785DVBT
Brand: Goodmans Pages: 34

PS-7900MI Series
Brand: Tgard Pages: 170

EH1000H-4 Nano+
Brand: AVer Pages: 125

E1000 Series
Brand: AVer Pages: 180

46241.F16H
Brand: Elvox Pages: 124

DH-DVR3108
Brand: Dahua Pages: 4