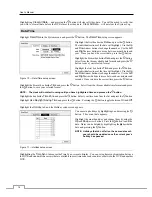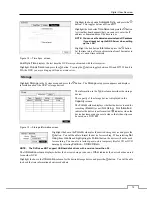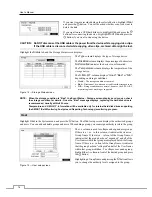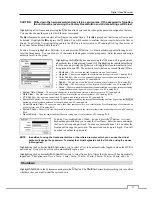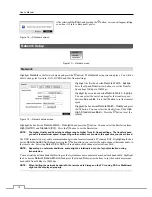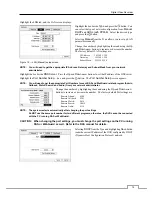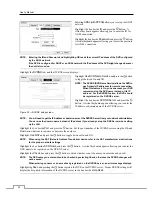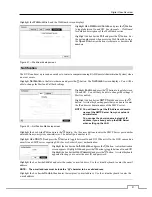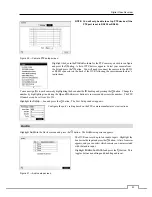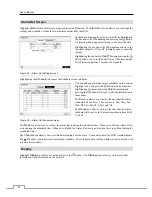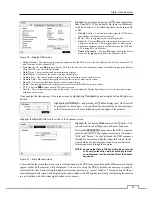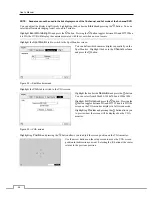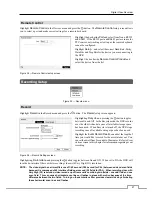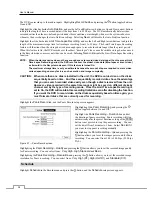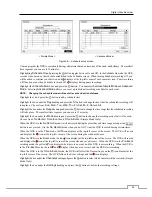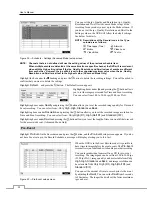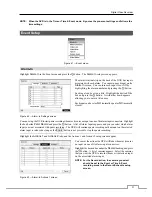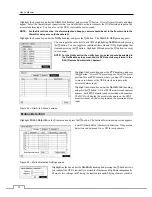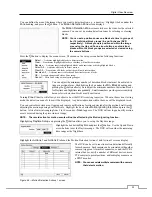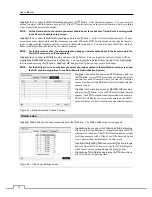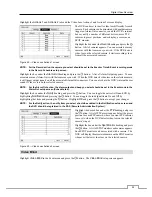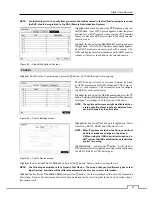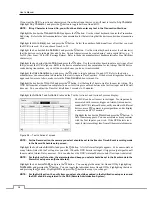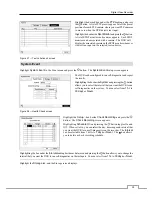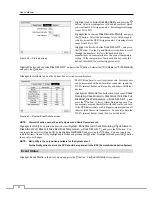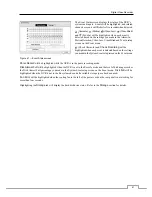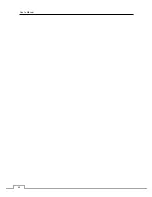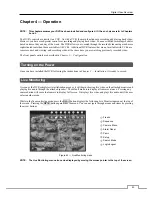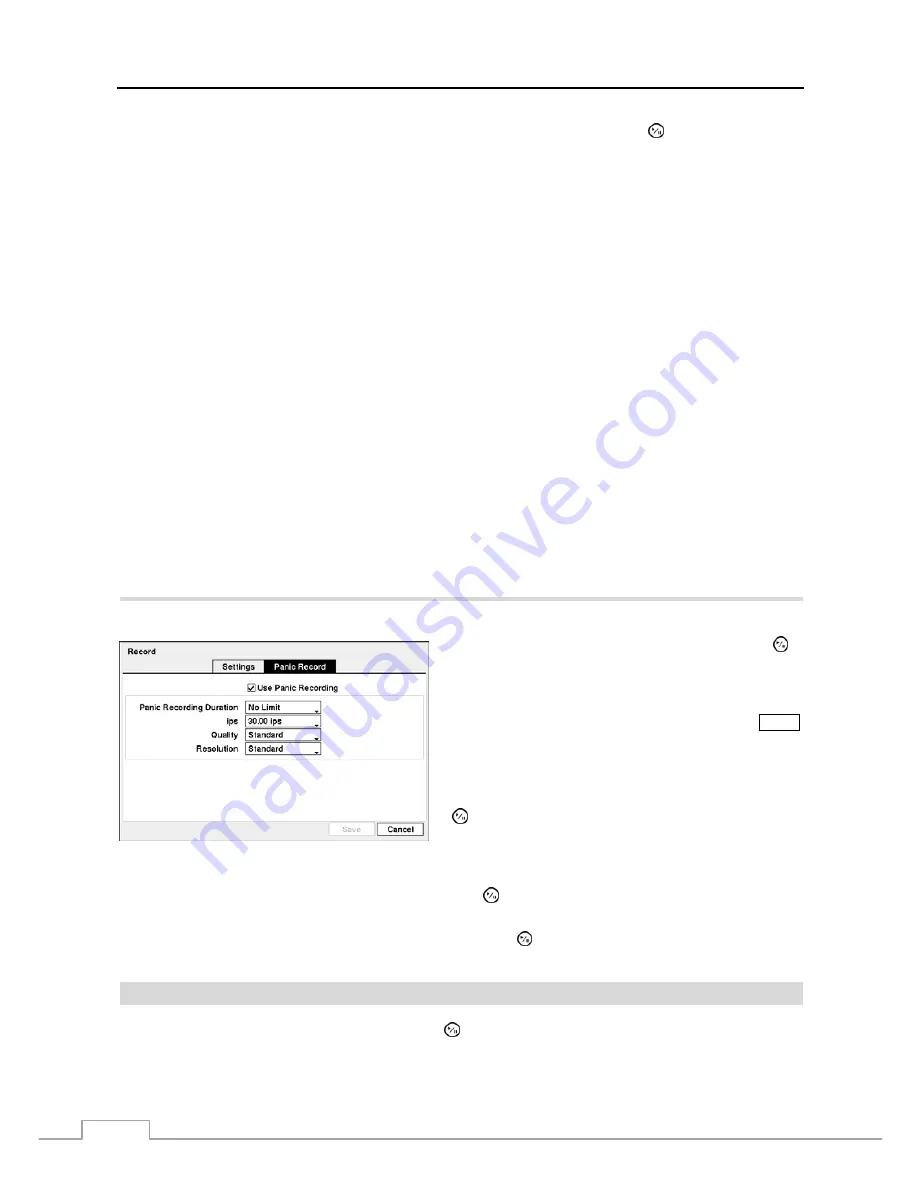
User’s Manual
28
The DVR can record up to four audio inputs. Highlighting
Record Audio
and pressing the button toggles between
On and Off.
Highlight the slide bar beside
Auto Deletion
, and use the Left and Right arrow buttons or Up and Down arrow buttons
to adjust the length of time recorded data will be kept from 1 to 999 days. The DVR automatically deletes video
recorded earlier than the user-defined period under three conditions: at midnight, whenever the system reboots or
whenever the user changes the Auto Deletion settings. Selecting
Never
will disable the Auto Deletion function.
Highlight the slide bar beside
Limit Time-Lapse Recording
, and use the Left and Right arrow buttons to adjust the
length of the maximum storage time for time-lapse recording from 1 to 99 days. The Limit Time-Lapse Recording
feature will function when the storage device has enough space to record video data longer than the preset period.
When this feature is On, the DVR records over the oldest “time-lapse” video once all available storage has been used
in the Recycle mode, so more event video can be saved. Selecting
Never
will disable the Limit Time-Lapse Recording
function.
NOTE: When the storage device does not have enough space to record video data longer than the preset Limit
Time-Lapse Recording period, the DVR records over the oldest video data (time-lapse or event video)
as it would in the Recycle mode even if this feature is turned On.
The maximum storage time is only an estimate because the amount of space required to store video
varies depending on many factors such as motion and image complexity.
CAUTION: When more than one disk is installed in the unit, the DVR records video on the disks
sequentially based on time. And these sequentially recorded videos have the advantage
that you can search recorded video easily even though a disk is removed from the unit.
However, video recorded in the same time range might be saved on different disks by
channel and by the type of recording mode. Once the Limit Time-Lapse Recording is
set to On, the DVR will maintain this recording limitation even after disabling the function.
If you want the DVR to record video on the disks sequentially based on time again, you
must format all disks that are currently used for recording.
Highlight the
Panic Record
tab, and the Panic Record setup screen appears.
Figure 37 — Panic Record screen.
Highlighting
Use
Panic Recording
and pressing the
button toggles between On and Off.
Highlight the
Panic Recording – Duration
box and set
the duration of panic recording. Panic recording will stop
automatically after the preset duration as long as the
PANIC
button is not pressed to stop the panic recording. You can
set the dwell from 5 minutes to 1 hour. Select
No Limit
if
you want to stop panic recording manually.
Highlighting the
Panic Recording – ips
and pressing the
button allows you to set the images per second for Panic
recording. You can select from 1.00 to 30.00 ips (25.00 ips
PAL).
Highlighting the
Panic Recording – Quality
and pressing the button allows you to set the recorded image quality
for Panic recording. You can select from:
Very High
,
High
,
Standard
and
Basic
.
Highlighting the
Panic Recording – Resolution
and pressing the button allows you to set the recorded image
resolution for Panic recording. You can select from:
Very High (D1)
,
High (Half D1)
and
Standard (CIF)
.
Schedule
Highlight
Schedule
in the Record menu and press the button, and the
Schedule
setup screen appears.
Summary of Contents for PDRH-8-RT
Page 1: ......
Page 2: ......
Page 14: ...User s Manual 6...
Page 50: ...User s Manual 42...