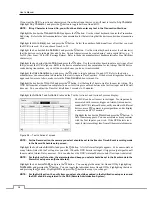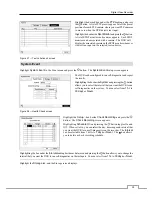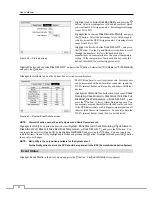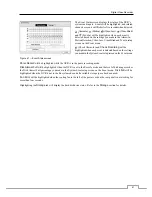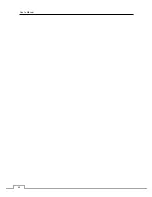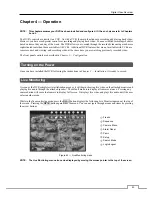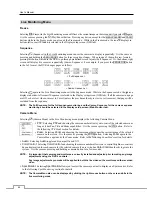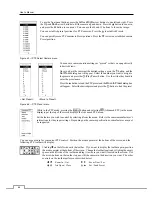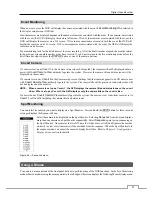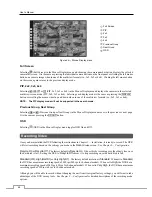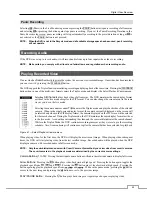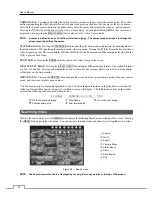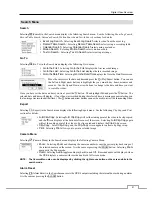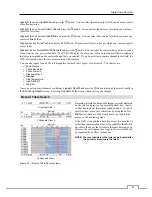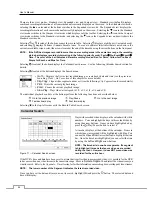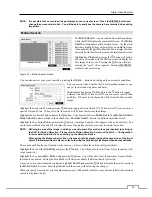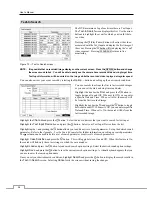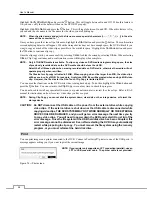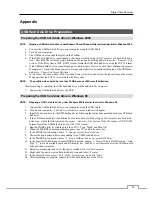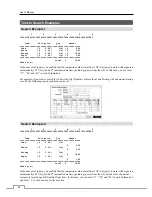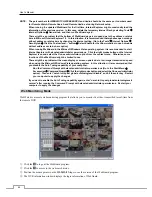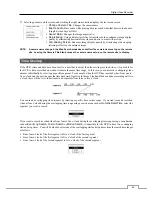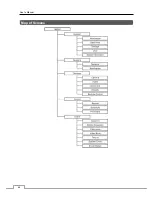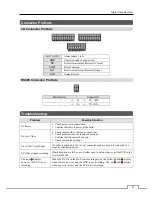User’s Manual
52
Panic
Selecting (Panic) in the Search menu starts panic recording of all cameras, and selecting again stops panic
recording. It is the same as pressing the
PANIC
button.
Data Source
Selecting (Data Source) in the Search menu allows you to select the data source to be searched. Selecting
Record
searches recorded data on primary storage installed in the DVR, and selecting
Other
searches recorded data on storage
used for another DVR then installed in this DVR.
Exit
Selecting (Exit) in the Search menu exits the search mode and enters the live monitoring mode.
Event Log Search
Figure 69 — Event Log Search screen.
The DVR maintains a log of each time the Alarm Input port
is activated. The
Event Log Search
screen displays this list.
Use the arrow buttons to highlight the event for which you
would like to see video.
The Event Log Search screen can also be accessed by
pressing the
ALARM
button unless there is an alarm. There is
no determined user authority to display the Event Log Search
screen, however, the event video will not be played unless a
user with
Search
authority logs into the system.
Pressing the (Play/Pause) button will extract the event video
and display the first image of the event. Pressing the button
will start playing the “event” video segment. Pressing
PLAYBACK
returns to live monitoring.
NOTE: It is possible that no recorded image displays on the current screen. Press the
DISPLAY
button and
change the screen mode to 4x4. You will be able to easily see the camera have recorded video during
target time.
You can also narrow your event search by selecting the
Option…
button and setting up the new search condition.
You can search video from the first to last recorded images, or
you can set the start and stop times and dates.
Highlight the box beside
From
and press the button to toggle
between On and Off. When set to Off, you can enter a specific
Date and Time. When set to On, the search will be from the first
recorded image.
Highlight the box beside
To
and press the button to toggle
between On and Off. When set to Off, you can enter a specific
Date and Time. When set to On, the search will be from the last
recorded image.
Highlight the box beside
Check Time Overlap
and press the button. It toggles between On and Off. You will only
be able to turn the Check Time Overlap on or off if a user-defined date and time is set to From and To. If the DVR’s
date and time have been reset, it is possible for the DVR to have more than one overlapping start and stop time. When
set to On, you will be asked to select one of the overlapping start and stop time. When set to Off, the DVR will display
search results from all start times to all stop times.
Highlight the box beside
Alarm-In
and press the button. You can select the alarm inputs that you want to include
in your search.
Summary of Contents for PDRH-8-RT
Page 1: ......
Page 2: ......
Page 14: ...User s Manual 6...
Page 50: ...User s Manual 42...