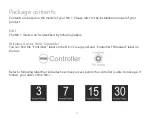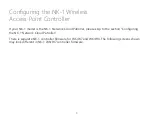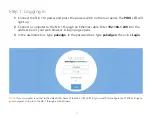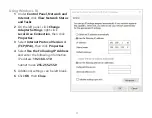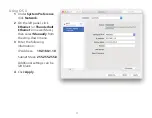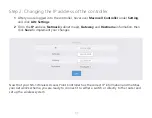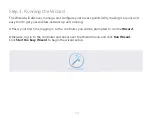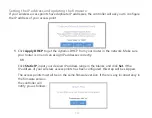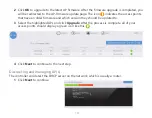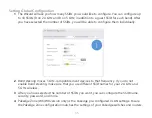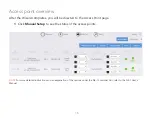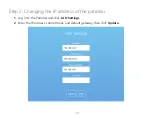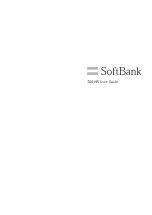17
1
Connect the NK-1 to power and press the power switch on the rear panel. The PWR LED will
light up.
2
Connect a computer to the NK-1 through an Ethernet cable. Enter
192.168.1.240
into the
address bar of your web browser. You should see a login page. In the
USERNAME
box, type
pakedge
. In the
PASSWORD
box, type
pakedgen
and click
Login
.
Configuring the NK-1 Network Cloud Patroller
NOTE:
If your computer is not set to the default IP scheme of the NK-1 (192.168.1.X), you must first configure the TCP/IP settings
on your computer to log in to the NK-1 through a web browser. Refer to page 8-9 on how to configure the TCP/IP settings on your
computer.
Step 1: Logging in