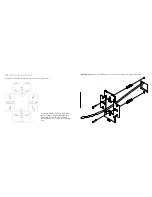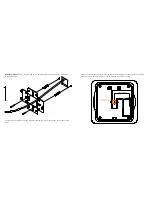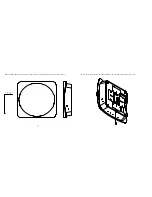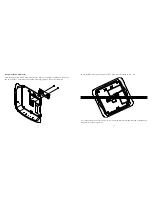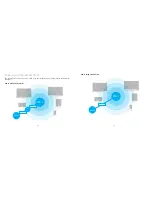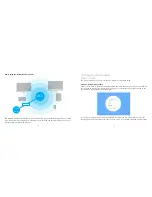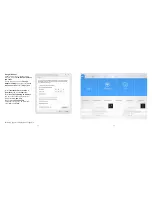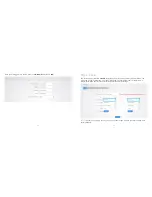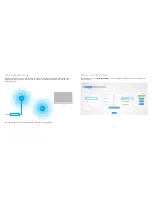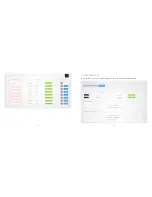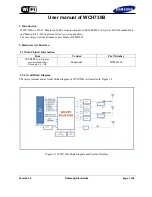6
7
Line the two tabs on the top of the Wall Bracket with the two pockets on the back of the access
point.
UP
Horizontal mount:
Line up the slots and secure the wall bracket to the wall anchors using the
included hardware.
Attach the recommended plastic cable clip. Route cables along the channel on the back of the
WAP and secure cables to the plastic clip by pressing the cable to the clip.
ROUTE CABLES
RECOMMENDED
CABLE CLIP PLACEMENT