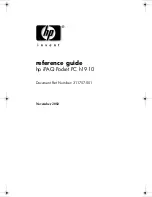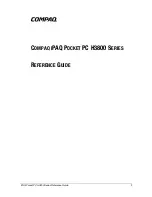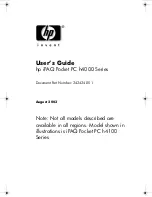Palm
®
Z22
Handheld
107
CHAPTER 6
Moving Info Between Your Handheld and Your Computer
Removing Palm Desktop software from your computer
WINDOWS ONLY
Mac computers do not provide an option for uninstalling Palm Desktop software.
If you think you’ll never want to synchronize your handheld with your computer again, you can
remove Palm Desktop software from your computer. This process removes only the application
files. The information in your Users folder remains untouched.
If you remove Palm Desktop software, you also remove the synchronization
software and can no longer synchronize your information. Even if you want to synchronize with
another personal information manager, like Microsoft Outlook, you must leave Palm Desktop
software installed on your computer.
You may have to modify these steps to correspond with the operating system on your
computer.
0
1
Open Add/Remove Programs:
a. From the Start menu, select Settings, and then select Control Panel.
b. Double-click the Add/Remove programs icon.
Continued
NOTE
IMPORTANT
[
!
]
NOTE
Summary of Contents for 1048NA - Z22 - OS Garnet 5.4 200 MHz
Page 1: ...User Guide ...