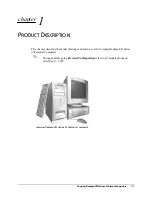Step 2: Set up your handheld
3
Step 2: Set up your handheld
a.
Press the power button to turn on your handheld.
If your handheld does not turn on, see
b.
Slide the stylus out of the storage slot.
c.
Hold the stylus as you would a pen or pencil, and use it to follow the onscreen
directions.
Step 3: Install software
a.
After setting up your handheld, insert the Software Installation CD-ROM into
your computer’s CD-ROM drive.
b.
Windows:
Follow the onscreen instructions, which guide you through installing
Palm Desktop software.
Mac:
Double-click the Software Installation CD icon that appears on the
desktop, and then double-click the Palm Desktop Installer icon.
NOTE
You need administrator rights to install Palm Desktop software on a
computer running Windows 2000/XP or Mac OS X.
Step 4: Connect the HotSync cable to the computer
a.
Locate the USB icon and ports on your computer.
b.
Plug the USB connector on the HotSync cable into a USB port on your computer.
Stylus
Power button
Summary of Contents for P80880US - Tungsten E - OS 5.2.1 126 MHz
Page 1: ...Handbook for the Palm Tungsten E Handheld TM TM ...
Page 10: ...Contents x ...
Page 16: ...Chapter 1 Setting Up Your Palm Tungsten E Handheld 6 ...
Page 26: ...Chapter 2 Exploring Your Handheld 16 ...
Page 70: ...Chapter 4 Working with Applications 60 ...
Page 86: ...Chapter 5 Using Calendar 76 ...
Page 90: ...Chapter 6 Using Card Info 80 ...
Page 108: ...Chapter 8 Using Expense 98 ...
Page 112: ...Chapter 9 Using Memos 102 ...
Page 118: ...Chapter 10 Using Note Pad 108 ...
Page 220: ...Chapter 13 Using Palm VersaMail Personal E mail Software 210 ...