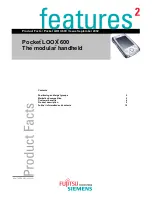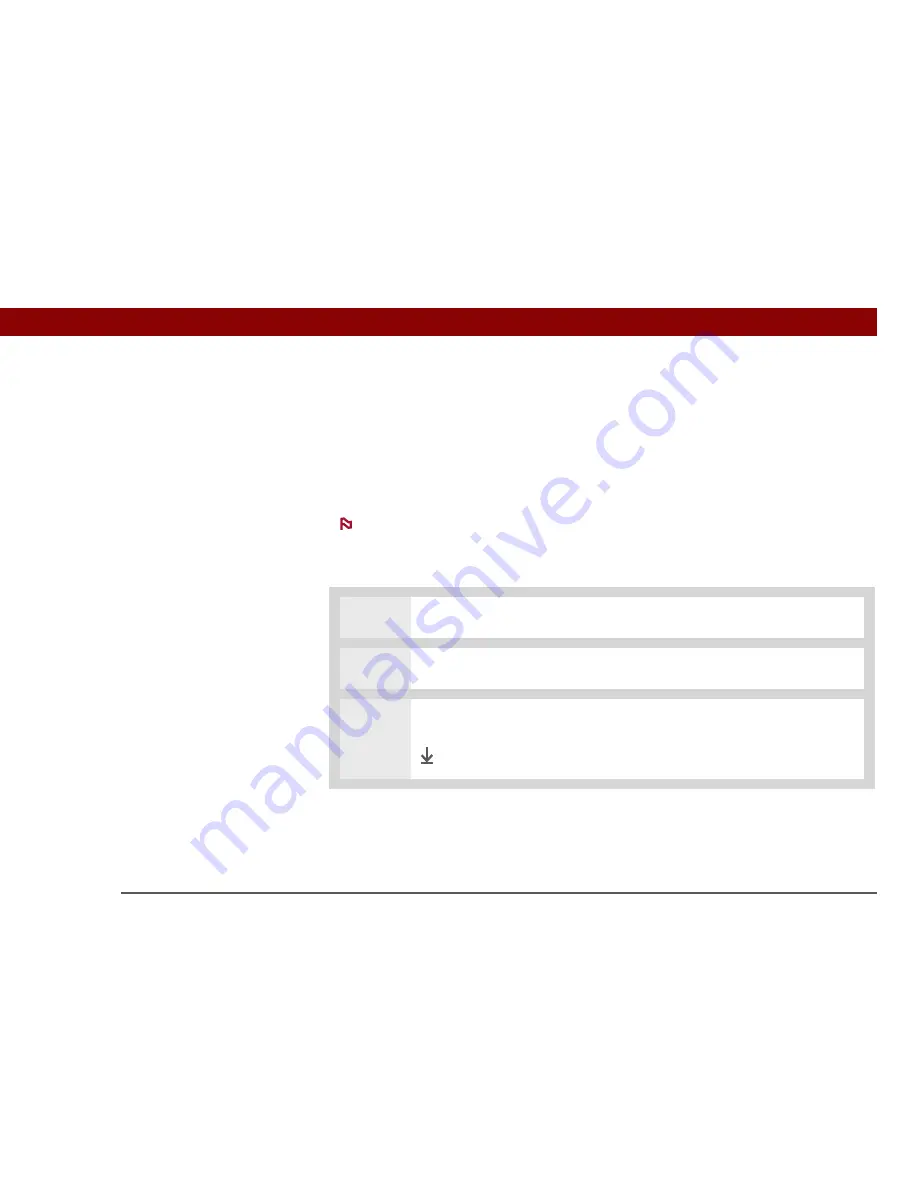
Tungsten™ E2
Handheld
10
CHAPTER 1
Setting Up Your Handheld and Your Computer
Switching to another desktop software application
WINDOWS ONLY
During installation, you chose a desktop software application to synchronize with your handheld.
You may have chosen Palm Desktop software at that time. But if Microsoft Outlook already
contains all of your contacts, appointments, tasks, and notes, you can change your
synchronization method so that your handheld synchronizes with Outlook instead. You can also
change from Outlook to Palm Desktop software.
If you choose to synchronize the info on your handheld with Outlook, info in Contacts,
Calendar, Tasks, and Memos is synchronized with info in Contacts, Calendar, Tasks, and Notes in
Outlook. You can also set up the VersaMail
®
application to synchronize with Outlook. Other info,
such as photos and notes, is synchronized with Palm Desktop software.
0
1
Insert the CD into your computer.
2
Select Change your synchronization method.
3
Follow the onscreen instructions for the desktop software you want to use.
Done
NOTE
Before You Begin
[
!
]
You must have completed
CD installation and
chosen Palm Desktop
software as your desktop
application for
synchronization in order
to switch to Outlook. Note
that you can choose
Outlook as your
synchronization software
for Contacts, Calendar,
Tasks, and Memos during
CD installation.