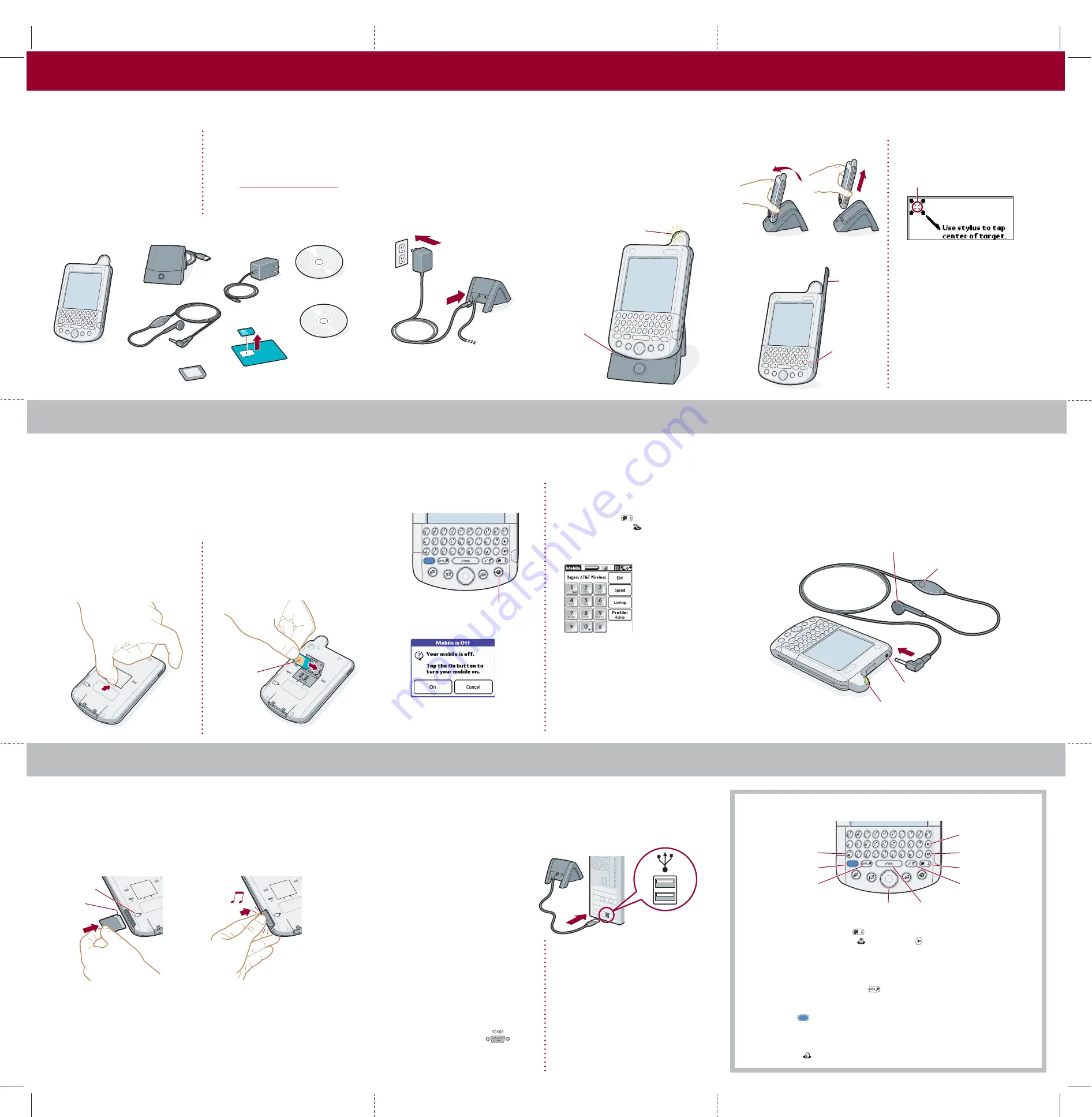
Contents
c.
To confirm the connection:*
(1) Check to be sure that the
indicator light is blinking green.
(2) Press Home , and then tap
the Mobile icon .
Rogers
AT&T Wireless
appears in the
Mobile application onscreen
keypad.
Here’s what you’ll do:
•
Charge and set up your Tungsten
W
wireless integrated handheld
and phone.
•
Connect to the Rogers AT&T
Wireless network.
•
Install Rogers AT&T Wireless
applications and Palm
™
Desktop
software.
Important! Already use a
Palm
™
handheld?
•
Synchronize your old handheld with
your computer so that the information
is up-to-date.
• Go to www.rogers.com/tungstenw and
click the upgrade link to learn how to
smoothly transfer your information to
your new handheld.
START HERE
a.
Plug the adapter into an outlet and into the cradle.
Note!
Your adapter may connect to the cradle cable, not to the cradle itself.
b.
Place your Tungsten
™
W handheld in the cradle.
c.
Check to be sure that the charging indicator light is solid green. This means
your handheld is properly seated in the cradle and is being charged.*
d.
Charge for a
full two hours
.
Connect and charge
Set up your handheld
1
2
Insert the Rogers AT&T Wireless
SIM card
a.
Turn off your handheld.
b.
Open the access door and
remove
the sample SIM card
.
3
5
Center
INSTALL SOFTWARE
CONNECT TO THE ROGERS AT&T WIRELESS NETWORK
If your Palm
™
Tungsten
™
W Wireless handheld is not activated, call 1-866-931-DATA (3282).
Select 1 to activate your service, and then select 1 to activate wireless handhelds.
6
Install Rogers AT&T Wireless
expansion card
* Windows NT & 95, and systems without USB
ports, require the Palm HotSync Cradle-Serial,
sold separately.
† Problems? If installation or the HotSync process
did not work, see “Troubleshooting” on the other
side of this document.
Install Palm
™
Desktop software on
your computer
7
Learn how to use the keyboard
* Problems? See “Troubleshooting” on the other
side of this document.
Make a phone call
Palm
Tungsten
W
wireless integrated
handheld and phone
USB HotSync
®
cradle
Rogers AT&T Wireless
SIM Card
Expansion card
Hands-free
headset
Charging
indicator light
4
Turn on the Mobile application and
connect to the network
Palm
™
Desktop
software CD-ROM
Software Essentials
CD-ROM
a.
Remove the handheld from the cradle.
e.
Tap firmly the center of at least
three targets.
Note!
Your handheld turns off automatically
after one minute of inactivity. Press the
power button to turn it on again.
b.
Press the power button.*
c.
Remove the stylus.
d.
Follow the Setup instructions on
the screen.
* Problems? See “Troubleshooting” on the other
side of this document.
(1) Tilt it forward.
(2) Lift up.
* Problems? See “Troubleshooting” on the other
side of this document.
Wireless button
Button: Short press to
answer call, long press
to hang up
a.
Press and
hold
the Wireless button
until the Mobile dialog box appears.
b.
Tap On in the Mobile dialog box.*
a.
With the handheld on, insert the headset into the voice jack. This opens the
onscreen keypad that you use for dialing.
b.
Place the earpiece in your ear.
c.
Tap the number you want to dial.
d.
Tap Dial.
a.
Remove the placeholder card: Push lightly against the card to release it.
b.
Insert the expansion card as shown by the icon on the back of the handheld:
Push the card in. You can feel the card lock and hear the system sound.
c.
Follow the onscreen instructions for installing the software.
d.
When the Date/Time screen appears, select a city or time zone.
e.
Remove the expansion card (see step a) and replace the placeholder card.
Earpiece
Voice jack
Blinking green
indicator light
Backspace/Delete
Return/Enter
Home
Function
Brightness
Command stroke/
Menu
CAPS/Find
Space bar/SYMBOL
Navigator
Use Palm
™
Desktop software to enter appointments, addresses, and other
information. Then transfer the information to your handheld using the HotSync
®
process. It’s the fastest way to enter lots of information.
Note!
You must install the version of
Palm Desktop software included
in this package.
a.
Connect the USB HotSync
cradle to the computer.*
b.
Put the CD-ROM into the
CD-ROM drive.
Windows:
c.
Follow the installation instructions
that appear on your computer
screen.
†
Mac:
c.
Double-click the Palm Desktop
Installer icon.
†
The installation program adds
important files to the Add-on folder
on your computer. After installation,
open Palm Desktop software. From
the HotSync menu, select Install
Handheld Files. Transfer these files
to your handheld.
Important for Mac upgraders!
During installation, create a new
username for your new handheld.
Do not use your current username.
USB
To practice using the keyboard:
Open Memo Pad: Press Home to open the Applications Launcher. Press “M”
to highlight the Memo Pad icon . Press Enter to open Memo Pad. Tap New.
You can practice typing in the memo.
Tips
•
Use your thumbs to press the keys.
•
To capitalize a letter, press CAPS and then press the key of the letter.
Press CAPS twice to lock it. Press it again to unlock it.
•
To enter one of the blue characters (for example, numbers), press the blue
Function key and then press the key you want. Press Function twice to
lock it. Function lock makes it easy to enter long strings of numbers like credit
card numbers and phone numbers. Press Function again to unlock it.
•
To review the Keyboard tutorial, press Home. Press “K” to highlight the
Keyboard icon . Press Enter to open the tutorial.
Your subscriber identity module (SIM) card contains your basic subscriber
information. Rogers AT&T Wireless also uses the SIM card to register and track
your handheld on the Rogers AT&T Wireless GSM/GPRS network. The wireless
applications of your handheld cannot operate on the network without the SIM card.
If your SIM card is not activated, go to Start Here at the beginning of this document.
Follow the instructions for activating the SIM card.
Gold
contact
area
c.
Detach the SIM card from its plastic
holder (see Contents).
d.
Slide the SIM card onto the access
door and close the door. The gold
contact area is facing away from
the door.
Icon
Notched
corner
Power
adapter
Stylus
Power
button
***Print as 5 color job (CMYK + PANTONE 877 metallic)
***Please convert all spot colors to Process EXCEPT PANTONE 877
When the handheld
is properly seated,
there is a small gap
between the front
of the handheld
and the cradle







