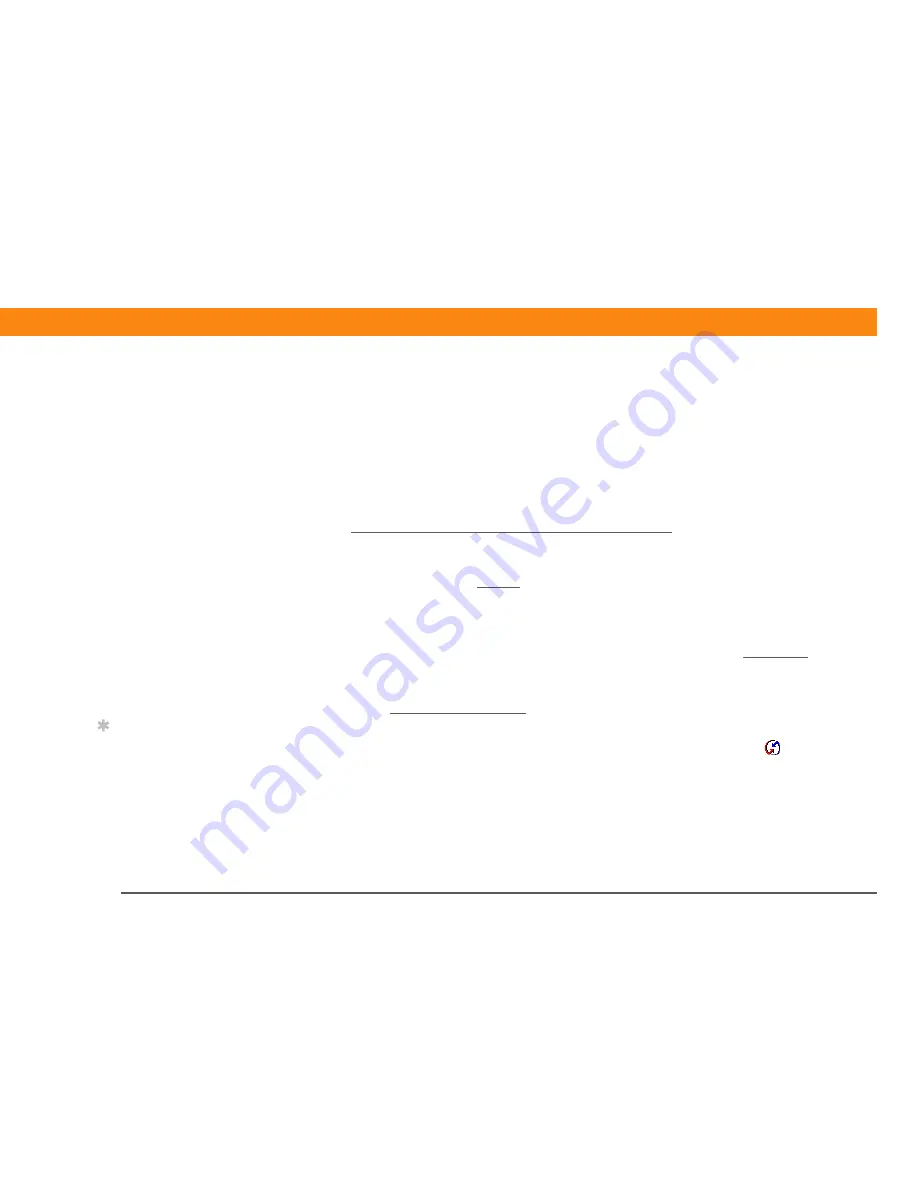
Zire™ 72
Handheld
76
CHAPTER 5
Synchronizing Your Handheld with Your Computer
Everybody in your family can synchronize their handheld to the same copy of Palm Desktop
software. Just make sure that each handheld has its own username; Palm Desktop software reads
the username and recognizes the handheld during synchronization. Although several people can
share the same copy of Palm Desktop software, they should not share the same username.
How do I synchronize?
You can synchronize your handheld with your computer in the following ways:
•
Wirelessly using Bluetooth® technology on your handheld
.
• Using the HotSync
®
cable attached to your handheld and your computer
• Using your handheld’s
infrared
(IR) port
• Connecting to your company’s network, either wirelessly or using a cable (Windows only)
The first time you synchronize, you must use the HotSync cable or your
handheld’s IR port. If you followed the instructions to synchronize during initial setup, you’ve
already covered this requirement.
To synchronize, HotSync Manager must be active. HotSync Manager was installed when you
installed
Palm® Desktop software
; if you didn't install Palm Desktop software, you don't have
HotSync Manager on your computer.
On a Windows computer, you know HotSync Manager is active when its icon
appears in the
lower-right corner of your screen. If the icon is not there, turn it on by clicking Start, and then
selecting Programs. Navigate to the Palm Desktop software program group, and select HotSync
Manager.
»
Key Term
HotSync
®
Technology
that allows you to
synchronize the info on
your handheld with the
info on your computer.
»
Key Term
HotSync
Manager
Software you
use to choose
synchronization settings
and that must be active
when you synchronize.
Tip
If the Select User dialog
box appears during
synchronization, select
the username whose
information you want to
synchronize, and click OK.
Or, create a new
username.
IMPORTANT
[
!
]

































