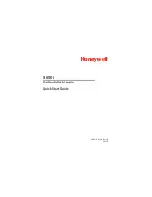Chapter 9
Using Expense
94
4.
Tap OK.
Customizing the Currency pick list
You can select the currencies and symbols that appear in the Currency pick list.
To customize the Currency pick list:
1.
Tap the Currency pick list in the Receipt Details dialog box, and then select Edit
currencies.
2.
Tap each Currency pick list and select the country whose currency you want to
display on that line.
3.
Tap OK to close the Select Currencies dialog box.
4.
Tap OK.
Payment
Lets you choose the payment method used to pay the Expense
item. If the item is prepaid (such as airline tickets supplied by your
company), you can choose Prepaid to place your expense in the
appropriate company-paid cell of your printed expense report.
Currency
Enables you to choose the type of currency used to pay the
Expense item. The default currency unit is defined in the
Preferences dialog box. You can also display up to four other
common types of currency. See
“Customizing the Currency pick
later in this chapter for more information.
Vendor and
City
Lets you record the name of the vendor (usually a company)
associated with the expense and the city where the expense was
incurred. For example, a business lunch might be at Rosie's Cafe
(Vendor) in San Francisco (City).
Attendees
“Looking up names to add to Expense records”
for more information.
Tap Edit
currencies
Summary of Contents for Zire Zire
Page 1: ...Handbook for Palm Zire Handheld...
Page 10: ...Contents x...
Page 12: ...About This Book 2...
Page 18: ...Chapter 1 Setting Up Your Handheld 8...
Page 32: ...Chapter 2 Exploring Your Handheld 22...
Page 82: ...Chapter 6 Using Calculator 72...
Page 86: ...Chapter 7 Using Clock 76...
Page 112: ...Chapter 10 Using Memo Pad 102...
Page 118: ...Chapter 11 Using Note Pad 108...
Page 176: ...Chapter 15 Setting Preferences for Your Handheld 166...
Page 182: ...Appendix A Maintaining Your Handheld 172...
Page 194: ...Appendix B Frequently Asked Questions 184...
Page 208: ...Index 198...