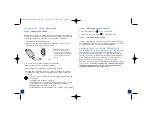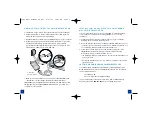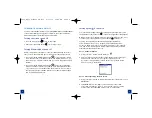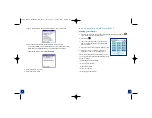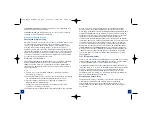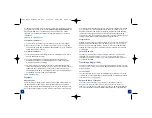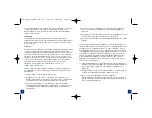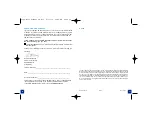s e t t i n g u p y o u r
t r e o
6 0 0
Step 1 : Charging the battery
Before using your
Treo
, you need to fully charge the battery. Your phone may
not turn on at all when you first remove it from the box. We recommend that
you charge your phone for three hours or until the LED is solid green.
1. Plug the AC charger into a wall outlet.
2. Connect the charger cable to the bottom of the
Treo
, with the word UP
facing the same direction as your
Treo
screen.
3. To confirm that your
Treo
is charging, check the LED.
• When the LED is solid red, your
Treo
is charging.
• When the LED turns solid green, your
Treo
is fully charged.
• If the LED does not light up when you connect your
Treo
to the charger,
doublecheck the cable connection and the electrical outlet to which it is
connected.
4
5
Step 2 : Turning the screen on and off.
1. Press the Screen button
to turn on the screen.
2. Briefly press the Screen button
to turn off the screen.
Step 3 : Follow the set up screen
If a setup screen appears, follow the instructions to select a language
and calibrate the screen. If a setup screen doesn’t appear, you’re ready
to continue; press Center to unlock the keyboard feature.
c o n n e c t i o n t o y o u r c o m p u t e r
Synchronization lets you enter information on your computer (using
Palm® Desktop or Microsoft® Outlook® for Windows) and then
efficiently transfer that information to your
Treo
. At the same time,
changes you make on your
Treo
are transferred to Palm Desktop or
Microsoft Outlook. Even if you manage all your contacts on your
Treo
, synchronization is a great way to back up your data.
Before you can synchronize, you need to install Palm Desktop software
on your computer.
Even if you already own a Palm Powered™ device
and have installed a previous version, you must uninstall it and
install the software that comes with your Treo
.
Note:
Battery consumption varies
based on your personal usage.
Consumption factors include signal
strength, backlight and speakerphone
usage, and whether calls are data or
voice calls.
After you turn on your
Treo,
the onscreen battery gauge displays the
power status:
• Full battery icon : Battery is charged
• Partial battery icon : Battery has some power and is not charging
• Empty battery icon : Battery needs charging immediately
• Red lightning bolt : Battery is charging
• Green lightning bolt with full battery icon : Battery is fully charged
A
A. LED
2092_Bell_Treo600_UG_R11 8/11/04 10:19 AM Page 4