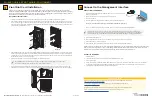PA-5450 QUICK START GUIDE (CONTINUED)
docs.paloaltonetworks.com
| © 2021 | Palo Alto Networks, Inc. | Part Number: 810-000310-00C
3
4
(Optional)
If you are not able to connect to the management web interface, you can check the status of the firewall by connecting
to the console port using the DB-9 to RJ-45 serial cable (provided) and terminal emulation software. The console connection
provides access to firewall boot messages, maintenance mode, and the command line interface (CLI).
Front Slot Card Installation
The PA-5450 firewall requires that you install a minimum of three cards in the front slots of the appliance. These cards
include the following: The Management Processor Card (MPC) provides management connectivity to the appliance, HA ports,
and the chassis status LEDs. The Data Processor Card (DPC) increases computing power. The Networking Card (NC) connects
the firewall to a data network. You can have more than one NC and DPC.
Page 2 of 2
1
Attach the provided ESD strap to your wrist and plug the other end in to the ESD port located on the front of the appliance.
2
Remove the MPC from the antistatic bag. Push the top and bottom ejector tabs towards each other to allow the ejector levers to rotate into
an open position. See Figure 7. Rotate the card and align it with the front of the appliance so that the Palo Alto Networks logo is readable
at the top of the card. Gently push the MPC into slot 7 until the card reaches the end of the slot. As shown in Figure 8, push on both ejector
handles until they lock the card into place.
3
Remove the NC and DPC from their respective packaging. Push the top and bottom ejector tabs towards each other into the open position.
Rotate each card and align it with the front of the appliance so that the Palo Alto Networks logo is readable at the top of each card. Gently
push the primary NC into slot 1 and the primary DPC into slot 3 until each card reaches the end of its slot. Push on both ejector handles on
the NC and DPC until the cards are locked into place.
4
Repeat step 4 to install more front slot cards depending on your desired configuration.
5
Install a blank panel into each unused card slot to help the appliance maintain system air flow. Ensure that the bottom “teeth” of the
blank panel fit into the notches on the bottom of the slot. Rotate the blank panel upwards until it snaps at the top of the slot. See Figure 9.
Install the front slot cards:
Where To Go Next
To learn more about the firewall, refer to the PA-5400 Series Next-Gen Firewall Hardware Reference Guide:
https://docs.paloaltonetworks.com/hardware
.
To learn how to configure Palo Alto Networks firewalls, go to the Technical Documentation portal:
https://docs.paloaltonetworks.com
.
(Use the Getting Started information in the PAN-OS Administrator’s Guide for initial configuration tasks.)
Start here to Register and Set Up your firewall and access all resources and support tools:
https://go.paloaltonetworks.com/CustomerLaunchPad
The minimum amount of cards necessary for the PA-5450 firewall to operate are one MPC, one NC, and one DPC.
Slot 2 can hold an additional NC or DPC while slots 4-6 can hold additional DPCs.
Connect in ZTP Mode
1
Unbox the firewall.
2
Connect the ZTP port (Ethernet port 1) on the firewall to the broadband connection.
3
Power on the firewall.
4
Follow the instructions provided by your Panorama administrator to register your ZTP firewall. You will have to enter the serial number
(12-digit number identified as S/N) and claim key (8-digit number). These numbers are on stickers attached to the back of the device.
5
Contact your Panorama administrator if you require further assistance.
Figure 7
Figure 8
Figure 9
Connect to the Management Interface
Connect in Standard Mode
1
Connect the standard RJ-45 Ethernet cable from the RJ-45 port on your computer to the
MGT port on the firewall.
2
Ensure that you have access to a terminal emulator such as PuTTY.
3
Power on the firewall.
4
Access the firewall CLI using your terminal emulator. Watch for the following prompt:
Do you want to exit ZTP mode and configure your firewall in standard mode (yes/no)[no]?
Enter “yes.” The system will then ask you to confirm. Enter “yes” again to boot the firewall in standard mode
5
Stand by as the firewall boots up.
6
Change the IP address on your computer to an address in the 192.168.1.0/24 network, such as 192.168.1.2.
7
From a web browser, go to https://192.168.1.1.
8
When prompted, log in to the web interface using the default username and password (admin/admin).
If you miss the above CLI prompt, you can also change your boot mode using the web interface. Go to the firewall login
screen at any point before or during the startup process. A prompt will ask if you wish to continue booting in ZTP mode or if
you would like to switch to standard mode. Select Standard Mode and the firewall will begin rebooting in standard mode.