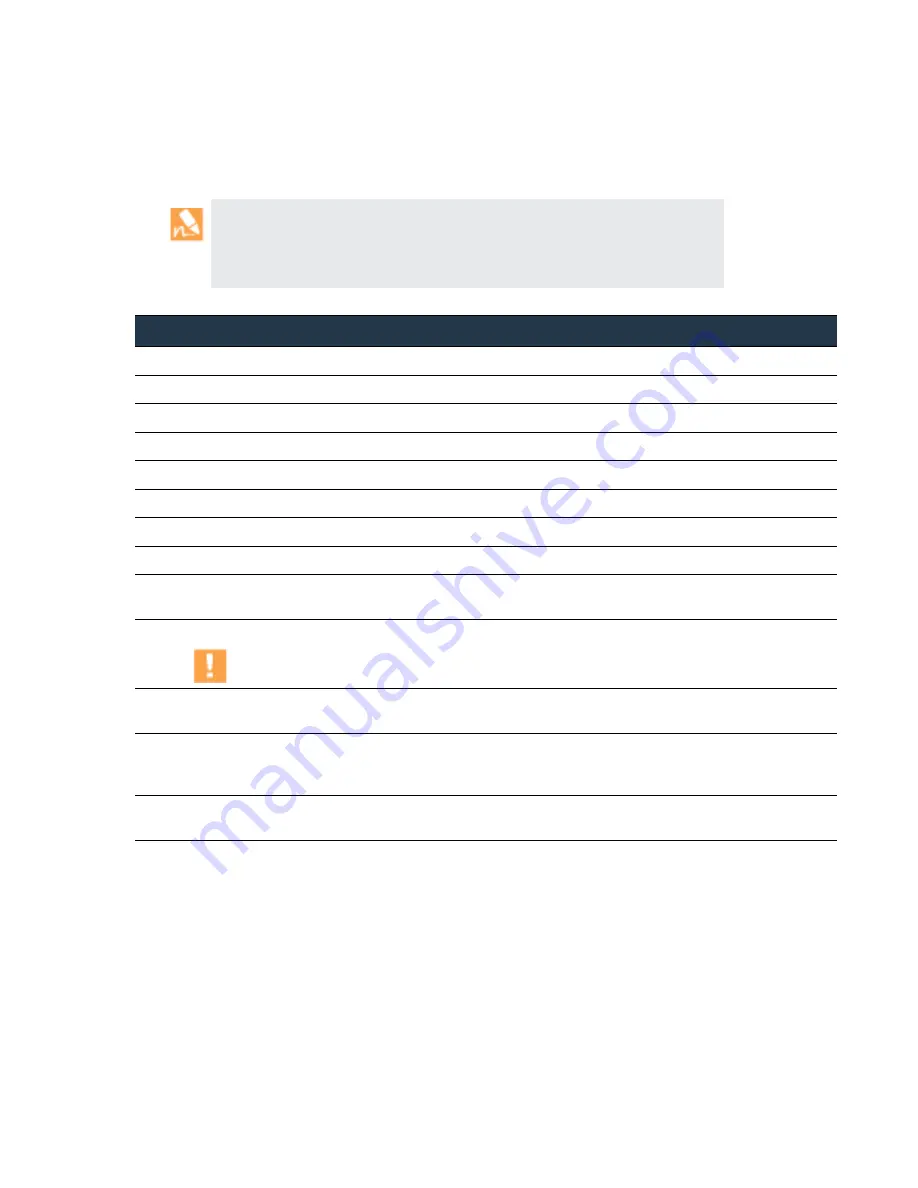
©
Palo
Alto
Networks,
Inc.
Panorama
6.1
Administrator’s
Guide
•
39
Set
Up
Panorama
Set
Up
the
Panorama
Virtual
Appliance
Add
a
Virtual
Disk
to
the
Panorama
Virtual
Appliance
To
expand
log
storage
capacity
beyond
the
approximately
11GB
internal
storage
allocated
by
default
on
the
Panorama
virtual
appliance,
you
can
add
another
virtual
disk
of
up
to
2TB.
Mount
the
Panorama
Virtual
Appliance
to
an
NFS
Datastore
Mounting
the
Panorama
virtual
appliance
to
an
NFS
datastore
provides
the
ability
to
write
logs
to
a
centralized
location
and
offers
the
flexibility
to
expand
the
log
storage
capacity
beyond
2TB.
Before
setting
up
an
NFS
datastore
in
a
Panorama
high
availability
configuration,
see
If
Panorama
loses
connectivity
to
the
new
virtual
disk,
Panorama
might
lose
logs
during
the
failure
interval.
To
allow
for
redundancy,
use
the
virtual
disk
in
a
RAID
configuration.
RAID10
provides
the
best
write
performance
for
applications
with
high
logging
characteristics.
If
necessary,
you
can
.
Add
a
Virtual
Disk
to
Panorama
on
an
ESXi
Server
Step
1
Access
the
VMware
vSphere
Client
and
select
the
Virtual Machines
tab.
Step
2
Right
‐
click
the
Panorama
virtual
appliance
and
select
Power > Power Off
.
Step
3
Right
‐
click
the
Panorama
virtual
appliance
and
select
Edit Settings
.
Step
4
Click
Add
in
the
Hardware
tab
to
launch
the
Add
Hardware
wizard.
Step
5
Select
Hard Disk
for
the
hardware
type
and
click
Next
.
Step
6
Select
Create a new virtual disk
and
click
Next
.
Step
7
Set
the
Disk Size
to
2TB.
Step
8
Select
the
Thick Provision Lazy Zeroed
disk
format.
Step
9
Set
the
Location
to
Store with the virtual machine
(the
datastore
doesn’t
have
to
reside
on
the
ESXi
server)
and
click
Next
.
Step
10
Select
a
SCSI
Virtual Device Node
(you
can
use
the
default
selection)
and
click
Next
.
The
selected
node
must
be
in
SCSI
format;
Panorama
will
fail
to
boot
if
you
select
another
format.
Step
11
Verify
that
the
settings
are
correct
and
click
Finish
to
exit
the
wizard.
The
new
disk
appears
in
the
list
of
devices
for
the
virtual
appliance.
Step
12
Right
‐
click
the
Panorama
virtual
appliance
and
select
Power > Power On
.
The
virtual
disk
initializes
for
first
‐
time
use.
The
size
of
the
new
disk
determines
how
long
initialization
takes.
After
initialization,
Panorama
moves
all
existing
logs
on
the
internal
storage
to
the
new
disk
and
writes
all
new
entries
to
it.
Step
13
Log
in
to
Panorama,
select
Panorama > Setup > Management
and,
in
the
Logging
and
Reporting
Settings
section,
verify
that
the
Log Storage
capacity
accurately
displays
the
new
disk
capacity.
















































