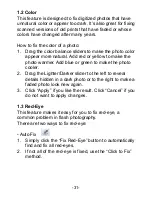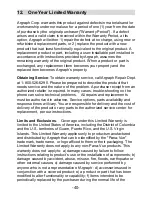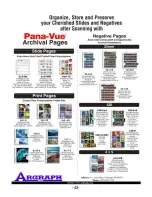10. Editing the Pictures
First, click on the picture to select, and then use the
ArcSoft MediaImpression tools to edit the pictures as
you like.
Edit
Photo Editing Tools
The Photo Editing Tools module includes a complete set
of photo enhancement, editing and retouching controls.
The windows can be stretched to provide a large size
view of the active photo. Double click the module’s tool
bar to maximize the window to fill the computer screen.
In addition to the large photo workspace, the Photo
Editing Tools module includes five distinct sets of controls:
1. Adjust
1.1 Enhance
The Enhance feature includes two types of controls:
- Auto Enhance
Click the “Auto Enhance” button to improve the overall
quality of your pictures with a single click.
- Manual Fix
For precise image enhancement control, adjust the
brightness, contrast and sharpen sliders.
How to enhance a photo manually:
1. Move the sliders to adjust the level of brightness,
contrast, saturation, hue and sharpen for adjustment.
2. Use the zoom slider to get a closer look at how the
adjustment affects the photo.
-30-
3. Click “Apply” if you like the result. Click “Cancel” if you
do not.
Summary of Contents for Pana-Scan APA125
Page 1: ... 0 ...
Page 8: ...Location of Parts Power on off 7 ...
Page 43: ... 42 ...
Page 44: ... 43 ...