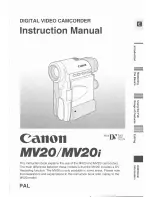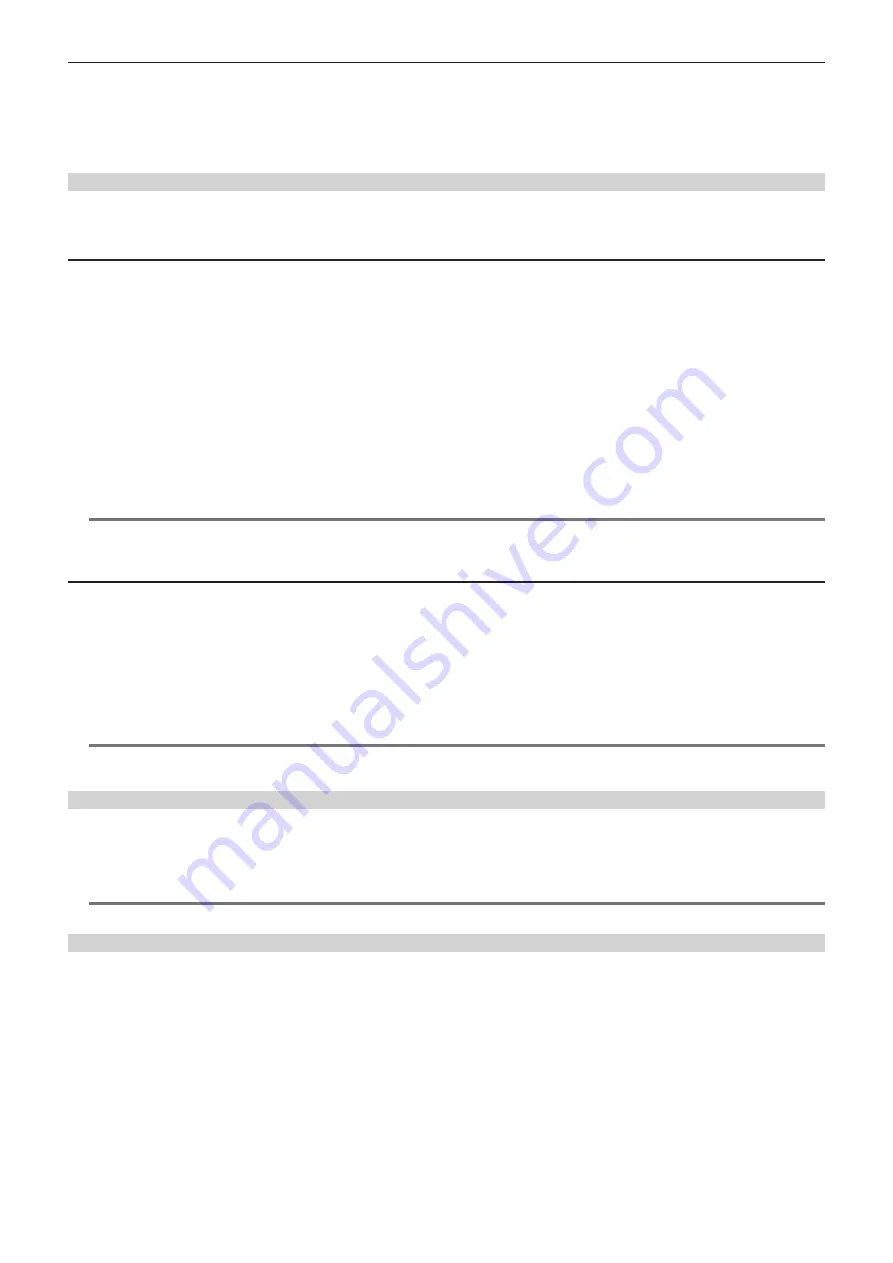
– 111 –
Chapter 5 Playback — Thumbnail operations
4 Total slot memory remaining capacity (or used capacity)
This displays the total remaining memory capacity (or used capacity) of the three slots.
The available space of a write-protected P2 card is not included in the total available space.
5 P2 card remaining capacity (or used capacity) / total capacity
This displays the remaining capacity (or used capacity) / total capacity of the P2 card. Since only the figures in minutes are displayed, the remaining
memory capacity (or used capacity) for each P2 card may not match the total capacity.
Setting CPS password
To set a CPS password, either load the password from the SD memory card or use the menu of the camera to enter the password.
Only one CPS password can be set on the camera. Loading the CPS password again overwrites the previously saved password.
Loading CPS password from SD memory card
1
Download and install the latest P2 Viewer Plus into a computer.
2
With P2 Viewer Plus, generate a CPS password and write it to the SD memory card.
3
Load the CPS password file.
1) Start the camera, and insert the SD memory card into the SD card slot.
2) Open the thumbnail screen and select [LOAD] in the main menu
→
[CLIP]
→
[PROPERTY]
→
[CPS PASSWORD].
The password file list is displayed.
3) Select the file to be used and press the control stick.
f
When loading of the CPS password has succeeded, the message [LOADING PASSWORD COMPLETED!] is displayed.
f
@
@
NOTE
t
The CPS password file generated on the SD memory card is encrypted. If it is no longer used, format the SD memory card for security risk
management.
Setting CPS password using the menu of the camera
1
Open the thumbnail screen and select [SET] in the main menu
→
[CLIP]
→
[PROPERTY]
→
[CPS PASSWORD].
The software keyboard to enter the CPS password is displayed.
2
Enter the CPS password with the keyboard.
Enter [PASSWORD] and [RETRY PASSWORD] for verification, and select [OK] to set the CPS password.
f
When entry of the CPS password has succeeded, the message [SETTING PASSWORD COMPLETED!] is displayed.
f
@
@
NOTE
t
Up to 16 characters can be input.
t
The entered password cannot be displayed on the device. Do not forget the password.
Deleting CPS password
When the CPS function is no longer used, delete the CPS password.
1
Open the thumbnail screen and select [DELETE] in the main menu
→
[CLIP]
→
[PROPERTY]
→
[CPS PASSWORD].
[DELETING PASSWORD COMPLETED!] is displayed and the CPS password is deleted.
@
@
NOTE
t
When the CPS password is deleted, automatic authentication of the encrypted microP2 memory card and encryption format function are disabled.
Manual CPS authentication
An encrypted microP2 memory card is authenticated on the camera automatically, and can be used only if the authentication has succeeded.
Authentication fails if the CPS password set to device and the CPS password set to microP2 memory card differ. To temporarily use a microP2 memory
card whose authentication has failed, manually enter the CPS password authorized for the microP2 memory card in accordance with the following
procedures. If the code matches, you can use the card.
1
Confirm that authentication has failed.
1) Open the thumbnail screen and select [CARD STATUS] in the main menu
→
[CLIP]
→
[PROPERTY].
For the card whose authentication has failed, the slot number frame at the top right of the screen turns red, and [AUTH NG CARD] is displayed on
the remaining capacity bar. Select the card by pushing the control stick upward/downward.
2
Perform manual authentication.
1) On the card status screen, select [AUTHENTICATE] in the main menu
→
[CLIP].
The software keyboard to enter the CPS password is displayed.