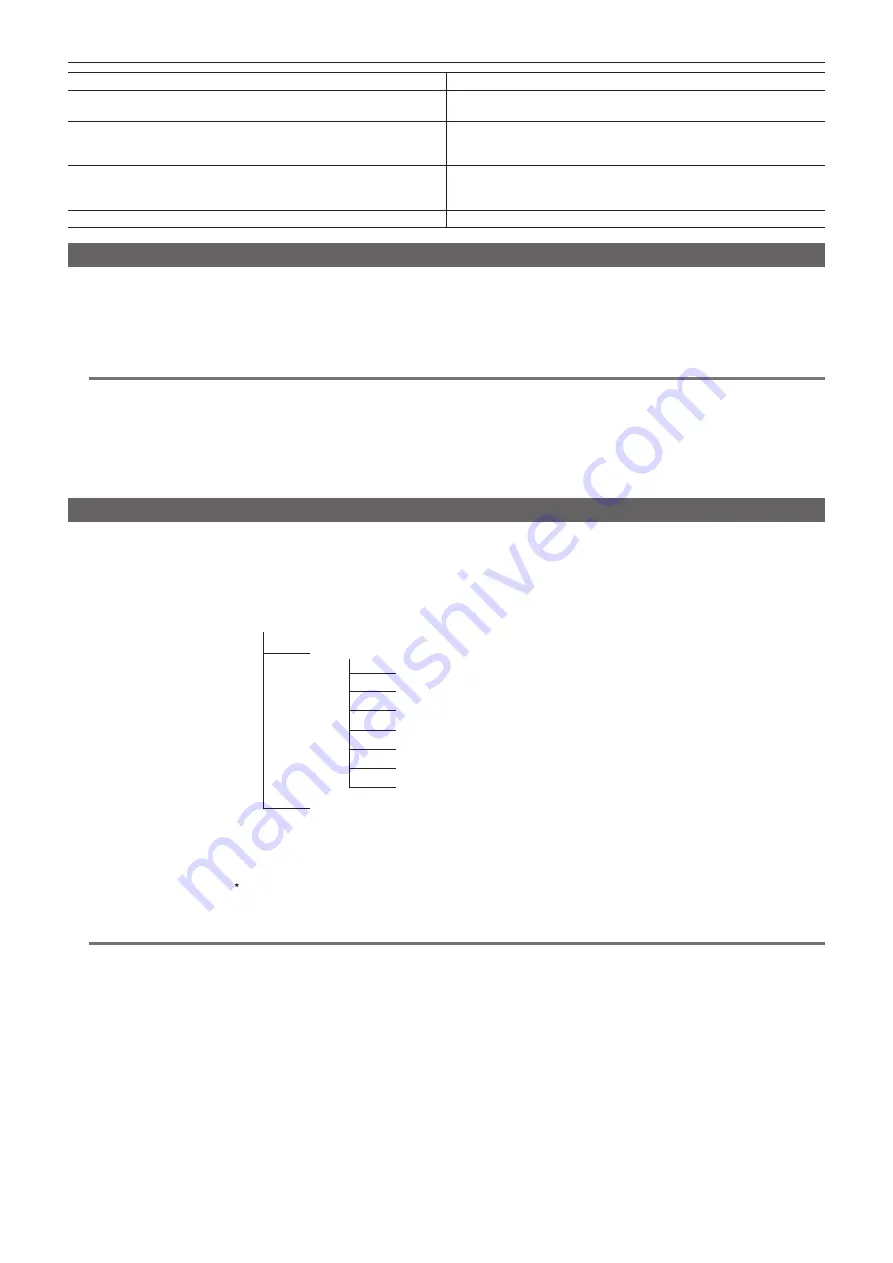
– 36 –
Chapter 3 Preparation — P2 card
Recording format (excluding native recording)
Continuous recording time
AVC-I100 (1080i)
DVCPRO HD
Approx. 5 min
AVC-LongG 50
AVC-Intra 50
DVCPRO50
Approx. 10 min
AVC-LongG 25
DVCPRO
DV
Approx. 20 min
AVC-LongG 12
Approx. 40 min
CPS (Content Protection System)
The microP2 memory card supports the security function “Content Protection System” that allows encryption formatting to prevent data leak to third
parties.
To use the CPS function, set a CPS password to the camera, and enable the microP2 memory card authentication and encryption formatting functions.
An encrypted microP2 memory card will be automatically recognized between devices where the same CPS password is set, and recording and
playback of the microP2 memory card are enabled. For details, refer to “Setting CPS password” (page 111).
@
@
NOTE
t
Setting or deleting of CPS can be performed in the main menu
→
[CLIP]
→
[PROPERTY]
→
[CPS PASSWORD].
t
Up to 16 characters can be input.
t
The encrypted microP2 memory card is not recognized on the SD card slot in a computer.
t
If the card is unable to be recognized, authenticate with the correct password or format and use the card as recording media. Recording data on the
card failed to be recognized cannot be checked. Do not perform any operation other than manual authentication and formatting with the failed card
inserted.
t
To access the encrypted card from a computer in the USB device mode, authenticate the encrypted card with P2 Viewer Plus.
How to handle data recorded on P2 cards
P2 cards are semiconductor memory cards that are used as the recording medium in the professional video production and broadcasting devices that
make up the DVCPRO P2 series.
f
Since data recorded in the P2 format is in a file format, they have excellent compatibility with computers. The file structure is a unique format, which
in addition to video and audio data in MXF files contains various other important information items. The folder structure links data recorded in the P2
format as shown below.
LASTCLIP.TXT*
AUDIO
AVCLIP
CLIP
ICON
PROXY
VIDEO
VOICE
CONTENTS
Drive:\
All these folders are required.
If even part of this information is modified or deleted, the data may no longer
be recognized as P2 data, or the card may no longer be able to be used with
P2 devices.
This is the file to which the information of the final clip that was recorded
with the P2 device is written.
@
@
NOTE
t
P2 cards formatted on devices other than microP2 memory card compatible devices do not have the AVCLIP folder. For P2 cards without the AVCLIP
folder, the folder will automatically be created when recording is performed on microP2 memory card compatible devices.
t
When transferring data from a P2 card to a computer, or when rewriting data saved on a computer back to a P2 card, to prevent data loss be sure to
download the special “P2 Viewer Plus” software. For details on downloading P2 Viewer Plus and the operating environment, visit the support desk at
the following website:
http://pro-av.panasonic.net/
t
Follow the steps below to use general IT tools such as Microsoft Windows Explorer or Apple Finder to transfer the data to a computer.
- Transfer the corresponding CONTENTS folder and LASTCLIP.TXT file together as a set.
- Do not transfer individual files from the CONTENTS folder.
- When copying, copy the LASTCLIP.TXT file at the same time as the CONTENTS folder.
- When transferring the data in multiple P2 cards to a computer, create a folder for each P2 card to prevent clips with the same name from being
overwritten.
- Do not delete data from the P2 card.
- Be sure to format P2 cards on a P2 device or P2 Viewer Plus.
















































