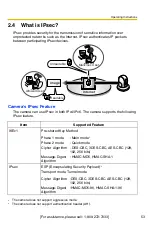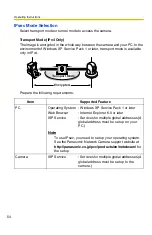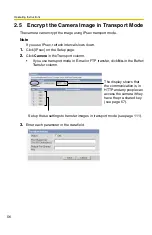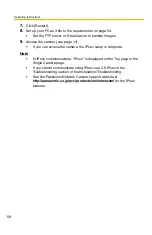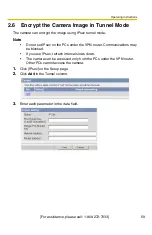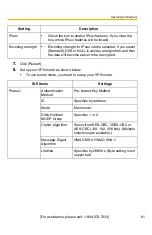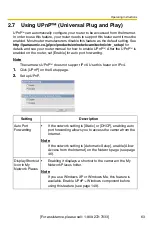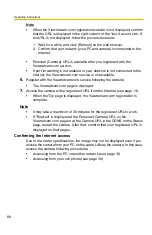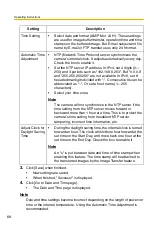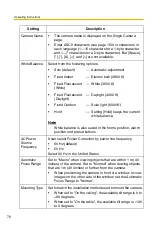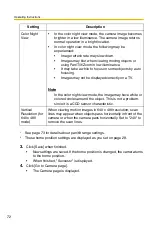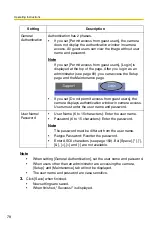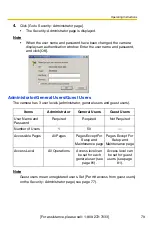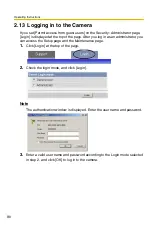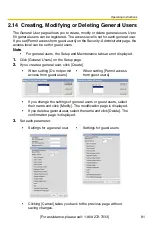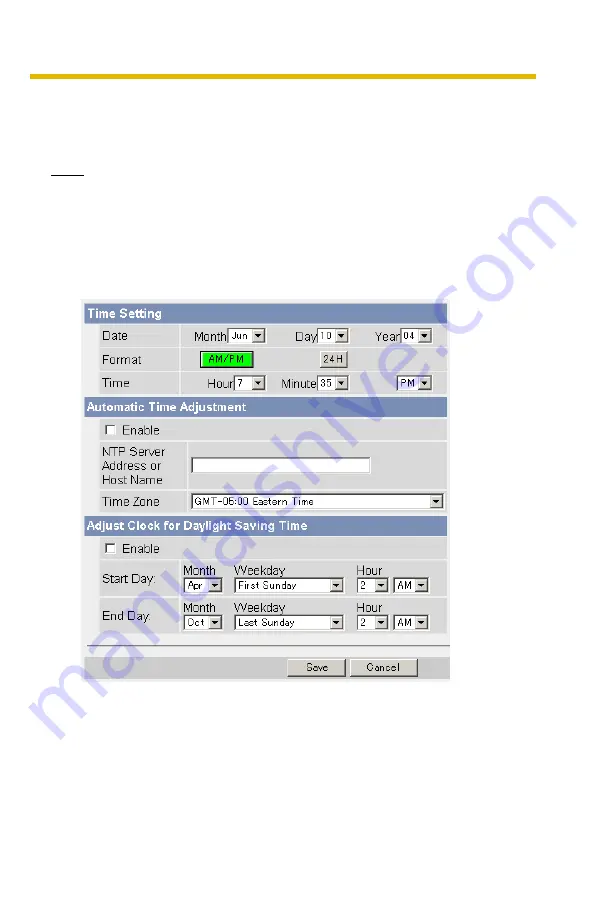
Operating Instructions
[For assistance, please call: 1-800-272-7033] 67
2.9
Setting Date and Time
The Date and Time page allows you to set date and time. Date and time are used
for image buffer/transfer, operation time and time stamps on the buffered image.
Note
Saving the date and time settings deletes all buffered images on the internal
memory. The buffered images on the SD memory card are not deleted.
1.
Click [Date and Time] on the Setup page.
2.
Set each parameter.
•
Set [Automatic Time Adjustment] to synchronize the time automatically
with an NTP server.
•
Clicking [Cancel] cancels your settings without saving changes.
Summary of Contents for BB-HCM381A - Network Camera
Page 156: ...Operating Instructions 156 ...
Page 157: ...Operating Instructions 157 Index ...