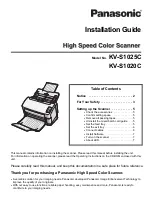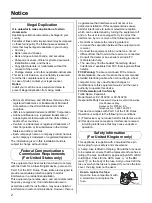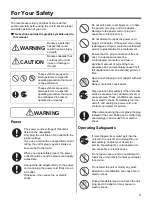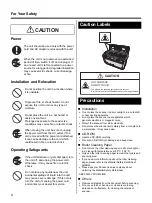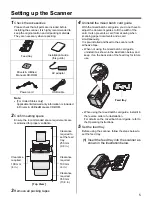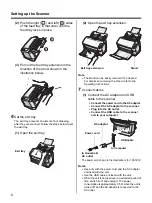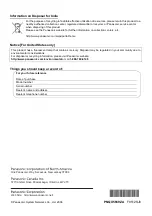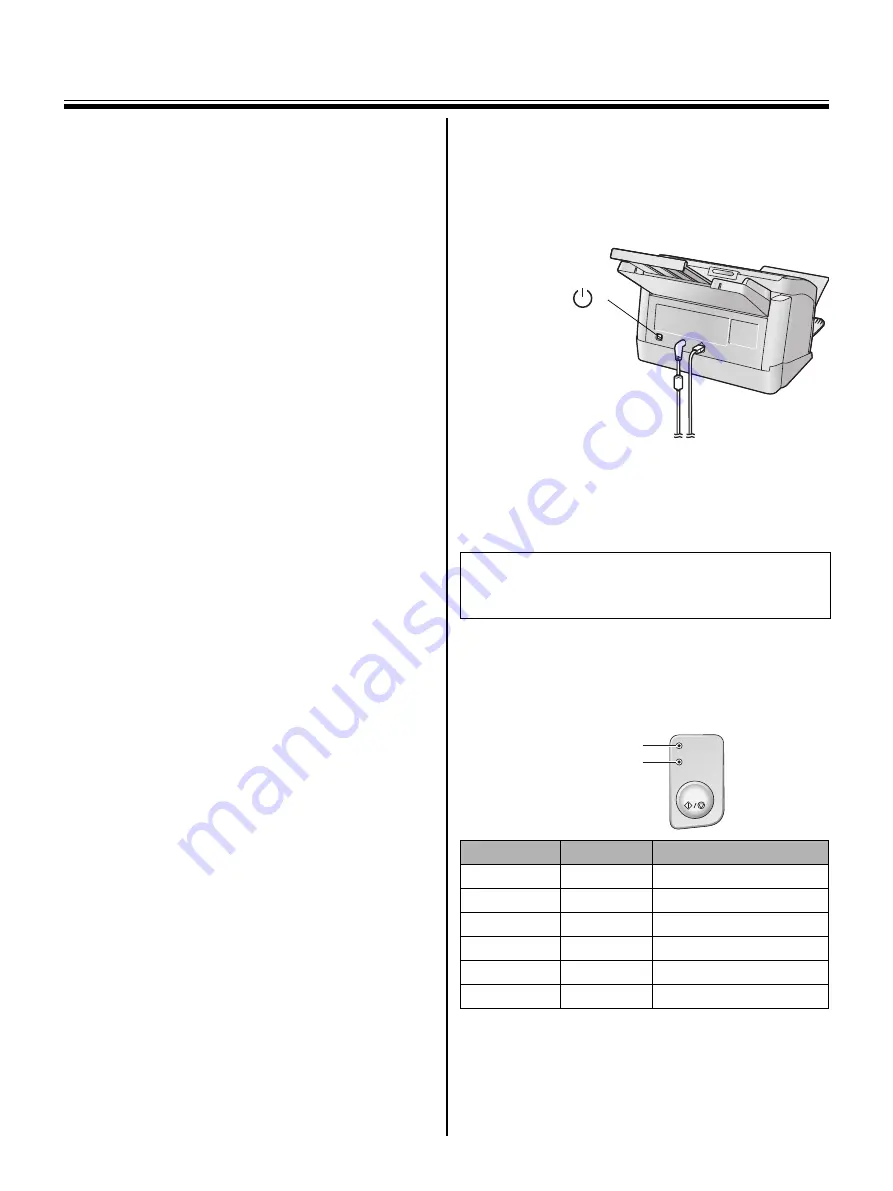
Setting up the Scanner
7
8
Install Software
All drivers (Device Driver/TWAIN/ISIS), applications,
utilities, and manuals can be installed at the same
time using the Complete Installation.
(1)
Insert the CD-ROM into your CD/DVD
drive on your computer.
(2)
If you have a feature called ’Autorun’
activated, this will start the installation
process automatically.
Note:
•
If the AutoPlay dialog box is displayed in
Windows Vista
TM
*
1
, select "CDRun.exe".
•
If the program does not automatically start,
click [Start], click [Run...], click [Browse...],
and select the CD/DVD drive containing the
installation software, double-click on
’CDRun.exe’ in the root directory to
manually start the installation routine, then
click [OK].
(3)
Select your scanner.
(4)
Select the [Complete] from the
[Installation] list.
(5)
Follow the instructions on the screen.
If the screen 'Windows
®
*
2
can't verify
the publisher of this driver software'
appears, continue with the installation
by selecting 'Install this driver software
anyway'.
*
1
Microsoft
®
Windows Vista
TM
operating system
*
2
Microsoft
®
Windows
®
operating system
(hereafter Windows)
9
Turn-on the scanner
(1)
Turn on the power of the scanner.
•
Push the power switch.
•
The LED (Green) will blink for about 30
seconds, and then it will become steady.
(2)
Follow the instructions of the hardware
wizard to complete the installation.
(3)
Install scanner applications when
necessary.
About LED
The status of the scanner can be established by the
condition of the two LED indicators shown in the
table below:
*
It will take about 30 seconds to initailize the scanner
under the following conditions.
•
Just after turning the power on
•
After about 2 hours on sleep mode
•
Over about 5 seconds with the ADF door open
Even if the screen
‘
Digital Signature was not found
for this driver
’ or ‘
has not passed Windows Logo
testing···
’ appears, continue with the installation.
LED (Green) LED (Red)
Status
ON
OFF
Ready
Blink (Slow)
OFF
Sleep
ON
Blink (Slow) Caution
Blink (Slow)
Blink (Slow) Caution/Sleep
ON
ON
Error
Blink (Fast)
OFF
Warming up
*
Power switch (
)
Ready
Error
Start / Stop
LED (Green)
LED (Red)