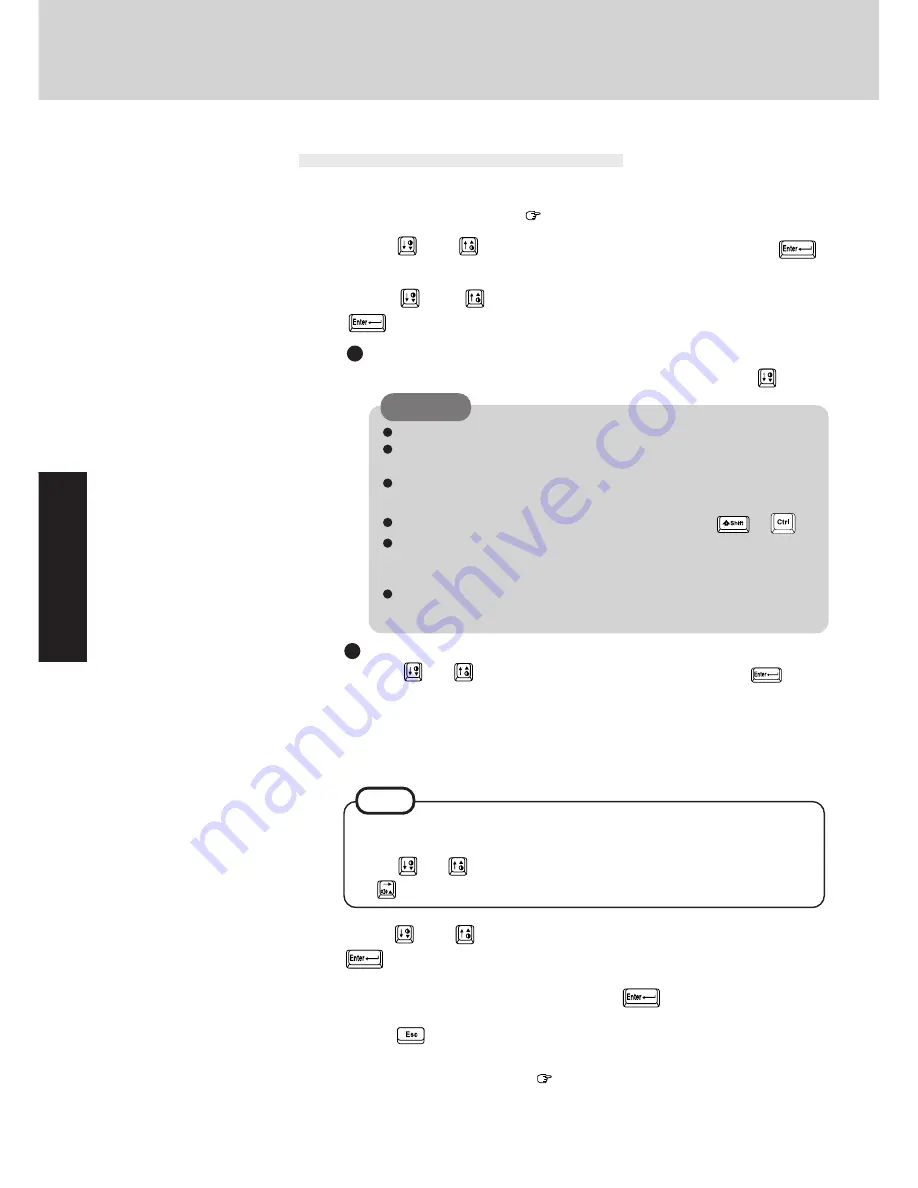
20
Setting the Supervisor Password
(enabling, changing, disabling)
1
2
Run the Setup Utility
(
page 36)
Using
and
, select [Supervisor Setup] then press
3
Using
and
, select [Supervisor Password] then press
4
To enable or change your supervisor password
Enter your password at the [Enter Supervisor Password], then press
.
CAUTION
Your password will not be displayed on the screen.
Please limit your password to seven characters. Note that there is no dis-
tinction between upper and lower case letters.
White colored keys can be used. Note that space bar and function keys
cannot be used.
Do not input your password while holding down on the
or
.
Use only the upper horizontal row of numeric keys to input user pass-
words. The numeric keys combined with alphabet keys on the lower key-
board cannot be used.
Do not forget your password. If a password is forgotten you will be un-
able to use your computer.
5
Re-enter your password at the [Enter Supervisor Password
Again]
(This is for confirmation purposes.)
NOTE
Using
and
, select [Set Supervisor Password] then press
6
At the confirmation screen, press
7
8
Press
to end the password setting procedure
9
Close the Setup Utility
(
page 36)
When you do not want the User Password enabled, changed, or disabled
without permission,
use
and
to select [User Password Protection], then set [Enable] with
.
Using
and
, select [Delete Supervisor Password] then press
. Go to
step
7
.
To disable your supervisor password
Security Measures
















































