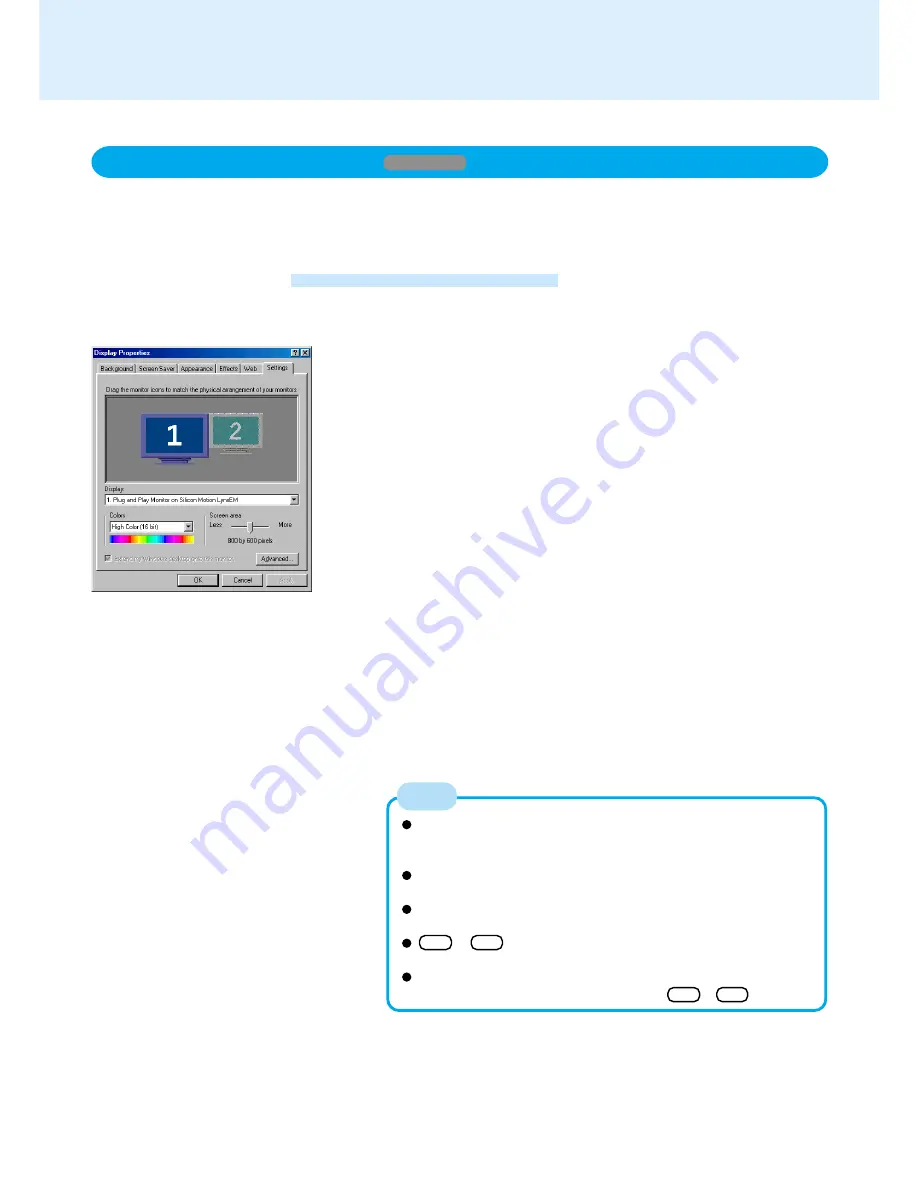
38
Using Dual-Display Mode
1
In [Start] - [Settings] - [Control Panel], select [Display]
When an external display is connected, it is possible to use both the LCD of the com-
puter (i.e., internal LCD) and the external display as an extended display domain with
the Dual-Display Mode.
It is possible to drag a window from the internal LCD to the external display.
Setting Dual-Display Mode
2
Click the monitor icon of the external display [2]
The display ask you to enable this monitor, press [Yes], then press [OK].
3
4
Set the screen area and colors
This step is to set the screen area and colors for the internal LCD and
exter nal display. The inter nal LCD and exter nal display are each as-
signed a monitor number ([1] or [2]). For the internal LCD [1] and exter-
nal display [2], click on each of them to set the screen area and colors.
Refer to
page 40
for information on the possible values that can be set.
To confirm the monitor numbers:
By clicking and holding down on the monitor icon in the Display Proper-
ties dialog box, the monitor number corresponding to the icon will be
displayed.
5
Set the position of the extension display (external dis-
play [2])
Drag and drop the monitor icon of the external display [2]. Operations
will be facilitated when the monitor number matches the actual arrange-
ment position of the external display.
Select [OK]
Depending on the software application, there are some applica-
tions (Panasonic Hand Writing etc.) that cannot be used in the
Dual-Display Mode.
When the button to maximize a window is pressed, one of the
displays will show the maximized display.
A window that has been maximized cannot be moved to the other
display.
Fn + F3 does not work when the computer is in the Dual-
Display Mode.
When the Dual Display is being utilized, the pop-up window is dis-
played on the external display side when
is pressed.
NOTE
External Display
Fn + Fx
Windows 98
















































