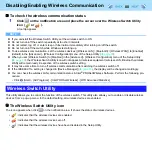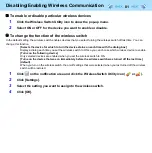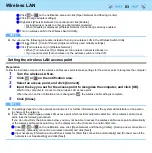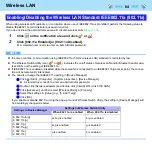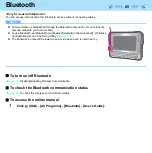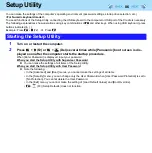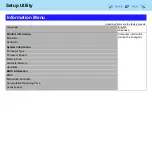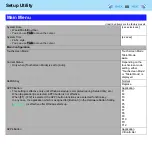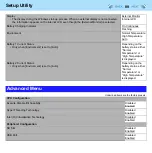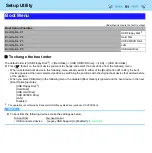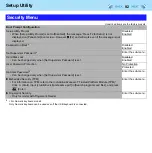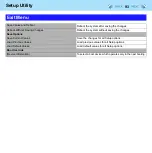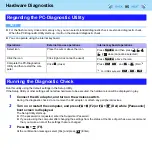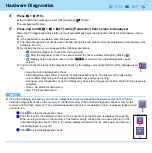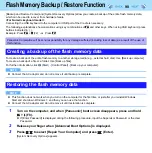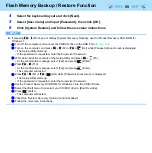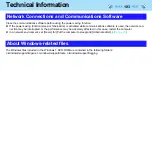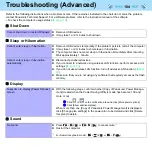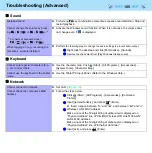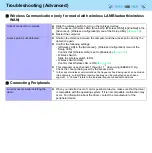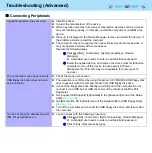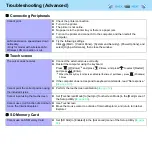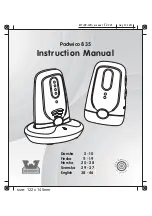94
Hardware Diagnostics
If it appears that the hardware installed in this computer is not operating properly, you can use the PC-Diagnostic Utility to
determine whether or not there is a problem.
If the utility discovers a problem in the hardware, contact Panasonic Technical Support.
Software cannot be checked using this utility.
<For Numeric keyboard model>
Connecting the USB keyboard to the computer or USB port of the Cradle is necessary.
The following explanations show operations using key combinations of
Fn
and other keys. When using USB keyboard, press
buttons indicated in ( ).
Example: Press
Fn
+
U
(F2)
Press
F2
z
CPU/Systems (check CPU)
z
RAM XXX MB (check Memory)
z
HDD XXX GB (check Flash Memory Drive)
z
Video (check Video Controller)
z
Sound
z
Wireless LAN
z
Wireless WAN
z
Bluetooth
z
GPS
z
USB
z
SD (check SD Card Controller)
z
Keyboard
z
Touchscreen
*1
When the diagnostic utility is running, a loud beep will sound, so do not use headphones at this time. (The beep will not sound if mute is
using Windows.)
*2
Only for model with wireless LAN
*3
Only for model with wireless WAN
*4
Only for model with Bluetooth
*5
Only for model with GPS
z
When the video diagnostic check is running, the display may be distorted, and when the audio diagnostic check is running,
sounds may be generated from the speaker. These are not malfunctions.
Hardware that can be checked using the PC-Diagnostic Utility