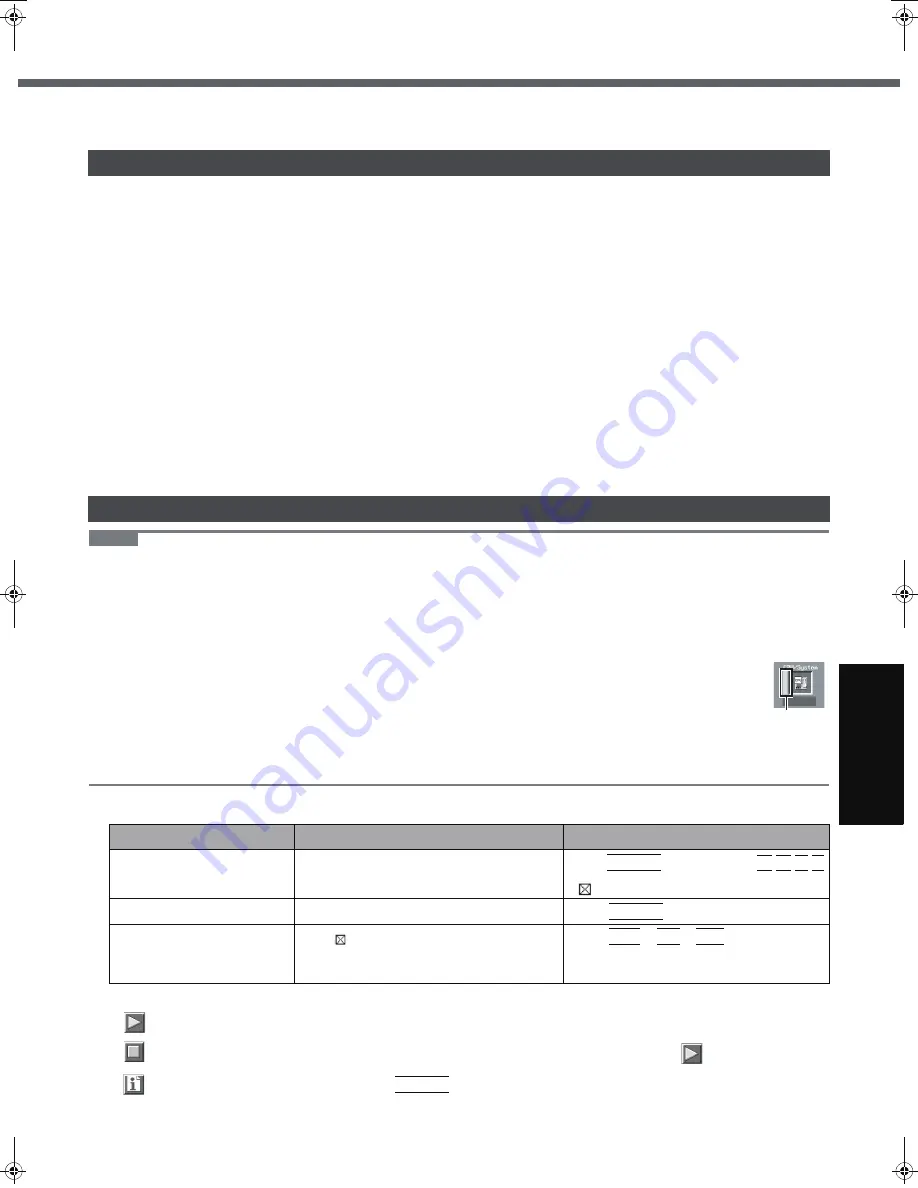
29
G
ett
in
g S
ta
rte
d
U
se
ful
In
formati
on
Trouble
s
hooting
Appendi
x
Hardware Diagnostics
If the hardware installed in this computer is not operating properly, you can use the PC-Diagnostic Utility to determine
whether or not there is a problem.
If the utility discovers a problem in the hardware, contact your technical support office.
Hardware below can be checked using this utility. (Software cannot be checked.)
z
CPU
z
Memory
z
Hard Disk
z
CD/DVD Drive
z
Video Controller
z
Sound
*1
z
Modem
z
LAN
z
Wireless LAN
*2
z
USB
z
PC Card Controller
z
SD Card Controller
z
Keyboard
z
Touch Pad
*1
When the PC-Diagnostic Utility is running, a loud beep will sound, so do not use headphones at this time. (The beep will not
sound if mute is using Windows.)
*2
Only for model with wireless LAN
NOTE
z
Run this utility using the default settings in the Setup Utility. If the Setup Utility or other settings will not allow a hard-
ware to be executed, the hardware icon will be displayed in gray.
z
For the hard disk only, you can select standard diagnostic check or extended diagnostic check.
When the PC-Diagnostic Utility starts up, it will run the standard diagnostic check. The extended diagnostic check is
more detailed, and so requires a longer period of time to run.
z
When the video diagnostic check is running, the display may be distorted, and when the audio diagnostic check is
running, sounds may be generated from the speaker. These are not malfunctions.
z
You can check the status of the diagnostic check by the display color on the left side of the hardware icon (A).
• Aqua: Not running diagnostic check
• Alternating blue and yellow: Currently running diagnostic check. The interval of the alternating colors dif-
fers depending on the type of diagnostic check currently running.
During memory diagnostic check, the display may freeze for a long period of time. Wait until the process is
complete.
• Green: No problems discovered
• Red: Problems discovered
z
We recommend that you use the touch pad for operations. When not using the touch pad, you can operate using the
internal keyboard instead.
z
By clicking the icon, you can execute the following operations:
•
: Start the diagnostic check from the beginning
•
: Stop the diagnostic check (You cannot restart the check partway through by clicking
)
•
: Display help (click the screen or press
Space
to return to the original diagnostic check screen)
Hardware that can be checked using the PC-Diagnostic Utility
Regarding the PC-Diagnostic Utility
Operations
Touch pad operations
Internal keyboard operations
Select icon
Place the cursor above the icon
Press
Space
and then press
Î
Í
Ï
Ð
(
(close) cannot be selected)
Click the icon
Tap or click (right click cannot be used)
Press
Space
above the icon
Complete the PC- Diagnos-
tic Utility and then restart
the computer
Click (close)
Press
Ctrl
+
Alt
+
Del
.
A
CF-W5mk2.book 29 ページ 2006年10月3日 火曜日 午前9時8分








































