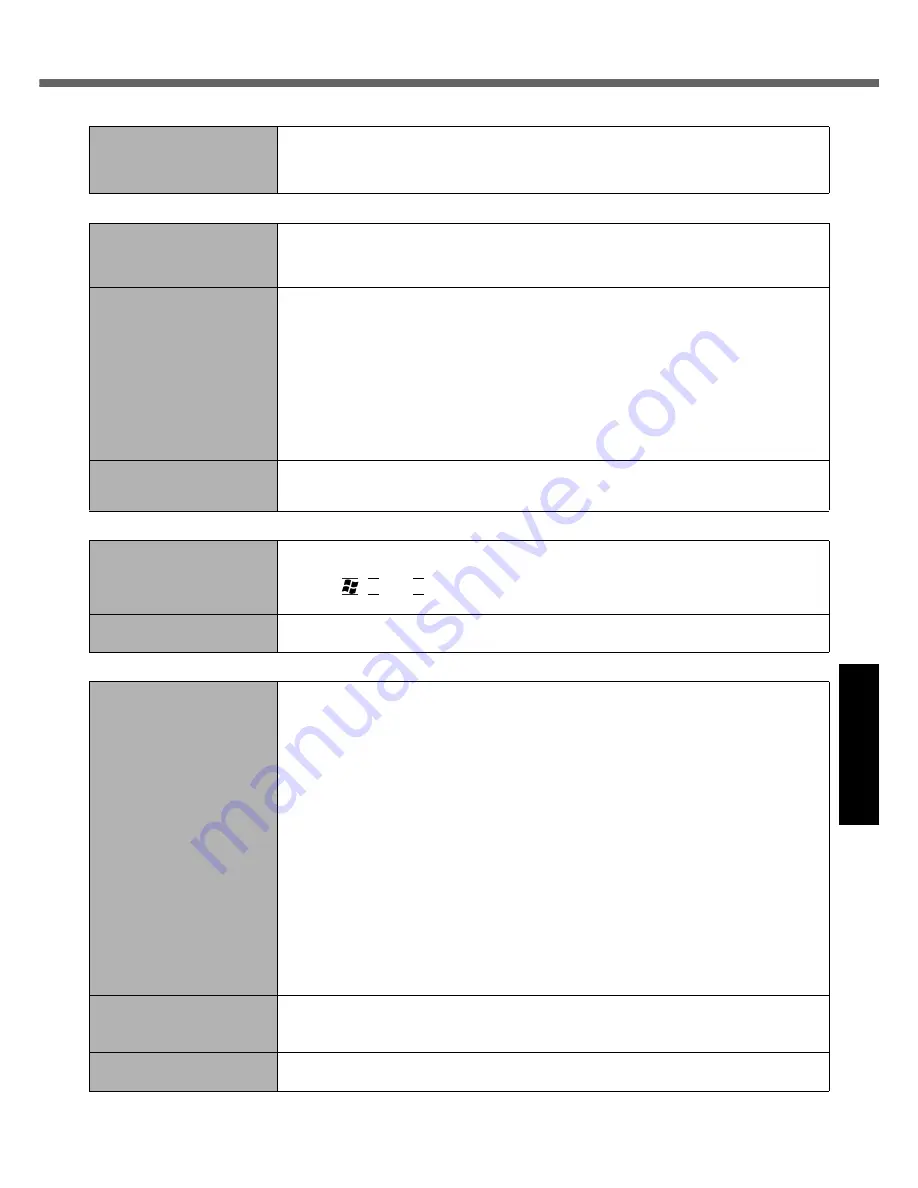
29
Get
ting St
arted
U
seful In
formati
on
Troubleshooting
Appendix
“Phoenix Always Launcher”
was used to change the res-
olution setting, but that set-
ting is not applicable.
You cannot set the resolution setting to a value of resolution this computer does not sup-
port.
Battery
The battery indicator is
lights red.
The battery level is very low (the charge is approx. 9% or less).
Connect the AC adaptor. You can use the computer when the indicator light is orange. If
you do not have an AC adaptor, save your data and power off your computer. After
replacing the battery pack with a fully charged one, turn your computer on again.
The battery indicator is
blinking.
If blinking red:
Quickly save your data and power off your computer. Remove the battery pack and dis-
connect the AC adaptor, then connect them again. If the problem persists, contact your
technical support office. The battery pack or charging circuit may be defective.
If blinking orange:
• Battery cannot be recharged temporarily because the internal temperature of the bat-
tery pack is outside the acceptable temperature range for recharging. Your computer
can be used normally in this state. Once the range requirement is satisfied, charging
begins automatically.
• Software applications and peripheral devices (USB devices, etc.) are consuming too
much power. Exit the software applications currently running. Once the range require-
ment is satisfied, charging begins automatically.
The battery indicator is
flashing.
The battery is recharging.
If [Battery Charging Indicator] in [Main] menu of the Setup Utility is set to [Flashing],
the indicator will alternately become lighter and darker.
Touch Pad
The cursor does not work.
When using the external mouse, connect it correctly.
Restart the computer by using the keyboard.
Press ,
U
, and
R
to select [Restart].
If the computer does not respond to keyboard commands, read “No response” (
page 30).
Cannot input using the
touch pad.
Set [Touch Pad] to [Enable] in the [Main] menu of the Setup Utility.
The drivers for some mice may disable the touch pad. Check your mouse’s operating instructions.
Recover Pro
Cannot install Recover Pro
Recover Pro cannot be installed when four primary partitions exist. Reduce the number
of primary partitions to three or less before installation. You can check the number of the
primary partitions in the order of [start] - [Control Panel] - [Performance and Mainte-
nance] - [Administrative Tools] - [Computer Management] - [Disk Management].
Recover Pro cannot be installed when a backup area is remaining on the hard disk. Try
one of the following methods:
• If the backup area has complete backup data and you want to restore that data:
Follow the “Complete Restore” instructions in “Hard Disk Backup Function (Recover
Pro)” to restore the data.
• To return the computer to its condition at the time of shipment:
Reinstall the software (
page 25).
• In step
12
, do not select “3. Reinstall Windows to the first partition.”
• If you do not need the data in the backup area, or if it is corrupted, or if does not
include complete backup data:
A
Access [http://www.phoenix.com/en/CServices/Utilities/
Pro+6.htm#Where], and download/install “Cleanup Utility for Recover Pro 6”.
B
Delete the backup area using “Cleanup Utility for Recover Pro 6”.
C
Reinstall Recover Pro.
In this case, all data in the backup area will be lost.
An unnecessary backup
area is present (is left) when
Recover Pro is not installed.
A
Access [http://www.phoenix.com/en/CServices/Utilities/
Pro+6.htm#Where], and download/install “Cleanup Utility for Recover Pro 6”.
B
Delete the backup area using “Cleanup Utility for Recover Pro 6”.
Some parts of the hard disk
cannot be File Backed up.
The hard disk area encrypted by security software may not be backed up. Exclude the
area from the File Backup object.
Display
Summary of Contents for CF-W7 Series
Page 42: ...42 MEMO ...
Page 43: ...43 ...
















































