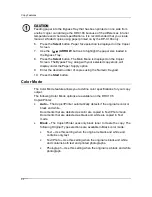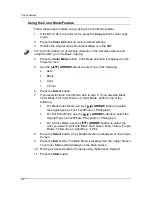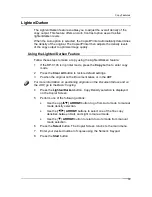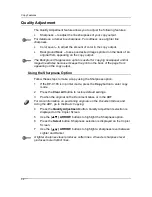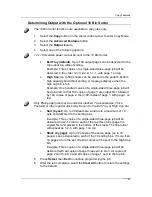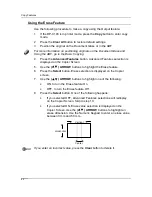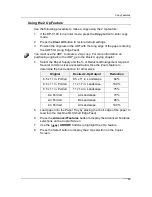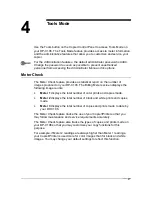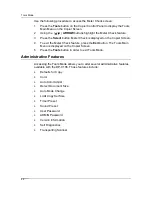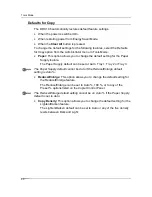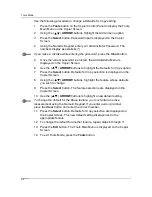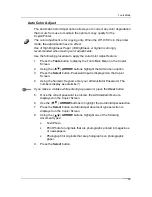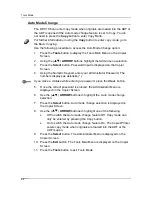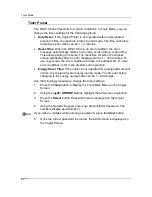Copy Features
46
9.
Use the
( )
ARROW
buttons to select one of the following:
•
NO to turn the 2 Up feature Off.
•
YES
(L
→
R) to turn the 2 Up feature On, and position the images
from left to right.
•
YES
(R
→
L) to turn the 2 Up feature On, and position the images
from right to left.
The Copier Screen displays an error message if the 2-Sided feature is On
when you try to switch On the 2 Up feature. For information on using the 2-
Sided feature, go to the “Using the 2-Sided Feature”.
10. Press the Select button.
•
If you selected OFF, Advanced Features selection is displayed on
the Copier Screen. Skip to step 14.
•
If you selected YES (L
→
R) or YES (R
→
L), Page Count selection is
displayed on the Copier Screen.
11. Using
the
( )
ARROW
buttons, select one of the following:
•
Number – to manually enter the number of originals.
•
Auto Count – to have the copier detect the number of originals.
Skip to step 12.
12. Using the Numeric Keypad, enter the number of originals loaded in the
ADF.
13. Press
the
Select
button. 2 Up selection is displayed on the Copier
Screen.
14. Press
the
Exit
button. Advance Features selection is displayed on the
Copier Screen.
15. Press
the
Exit
button to return to the Main Screen.
16. Enter the desired number of copies using the Numeric Keypad.
17. Press
the
Start
button.
The Copier Screen displays an error message if the Reduce/Enlarge feature
is set at Auto or if the Paper Supply feature is set at Auto. For information on
using the Reduce/Enlarge feature go to the “Using the Reduce/Enlarge
Feature”. For information on using the Paper Supply feature go to the “Using
the Paper Supply Feature”.
Summary of Contents for DA-DU26C
Page 83: ...Clearing Paper Jams Problem Solving 71 ADF Jam Clearance Area Lift to open the Left hand ADF ...
Page 84: ...Problem Solving Clearing Paper Jams 72 This page is intentionally left blank ...
Page 88: ...Problem Solving Clearing a Duplex Unit Kit Jam 76 3 Firmly close the Duplex Unit Kit ...
Page 92: ...Problem Solving Clearing Area 1 Jams 80 This page is intentionally left blank ...
Page 94: ...Problem Solving Clearing Area 2 Jams 82 This page is intentionally left blank ...
Page 96: ...Problem Solving Clearing Area 3 Jams 84 This page is intentionally left blank ...
Page 98: ...Problem Solving Clearing Area 4 Jams 86 This page is intentionally left blank ...
Page 116: ...Problem Solving Printer Error Messages 104 This page is intentionally left blank ...
Page 118: ...Problem Solving Printer Error Codes 106 This page is intentionally left blank ...
Page 120: ...Problem Solving Scanner Error Codes 108 This page is intentionally left blank ...
Page 158: ...Maintenance Replacing the Print Copy Cartridge 146 This page is intentionally left blank ...
Page 165: ......