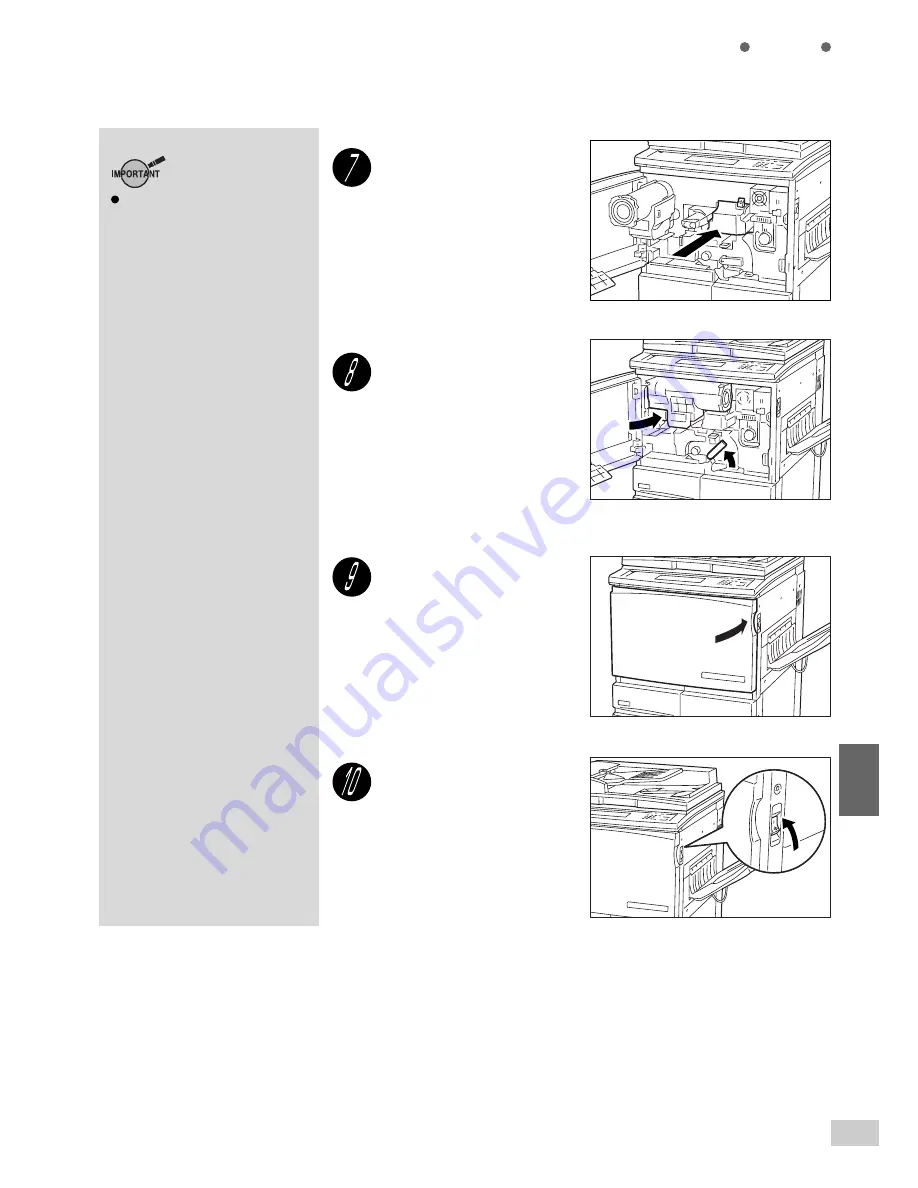
8-5 Replacing the Drum Cartridge
205
Daily Care
8
Push the drum in until you
hear a click sound.
Check that the Drum Cartridge
has been set properly.
Hold the Orange Lever and
swing it back to the original
position until you hear a
click sound.
Turn the Green Lever
counter-clockwise until the
click sound is heard.
Close the Front Door.
Turn the Power Switch to
the " | " position to switch
On the power.
Check that "Ready to copy" is
displayed.
Do not touch the surface of the drum
as you may scratch or damage it.
Also, the drum may be dirtied in the
process making it difficult for the
machine to produce clean copies.
Summary of Contents for DA-FS700
Page 11: ...ix Conventions The manual uses the following conventions ...
Page 55: ...3 1 Documents 34 3 2 Loading Documents 36 3 Loading Documents ...
Page 160: ...This page is intentionally left blank ...
Page 184: ...This page is intentionally left blank ...
Page 214: ...This page is intentionally left blank ...
Page 236: ...This page is intentionally left blank ...
Page 261: ...B Possible Combinations of Features 239 Appendix B Possible Combinations of Features ...
Page 262: ...B Possible Combinations of Features 240 Appendix B ...
Page 263: ...B Possible Combinations of Features 241 Appendix B ...
Page 264: ...B Possible Combinations of Features 242 Appendix B ...
































