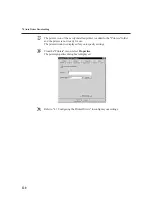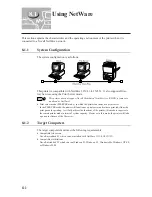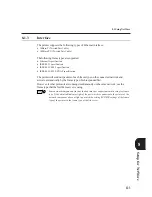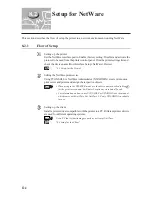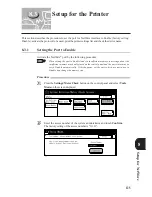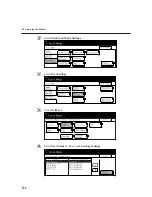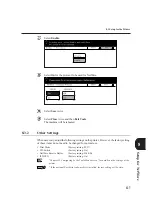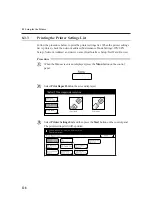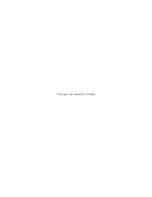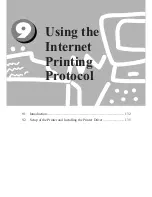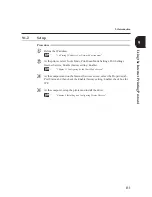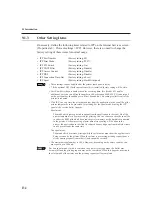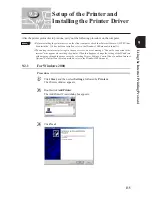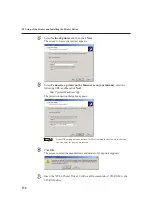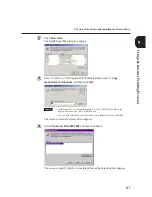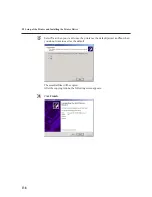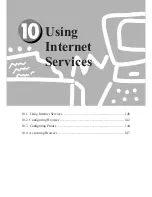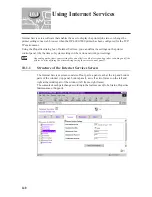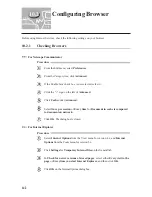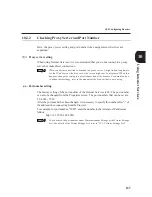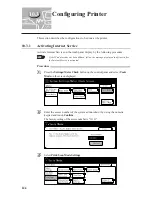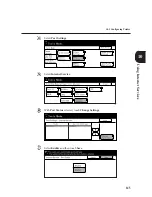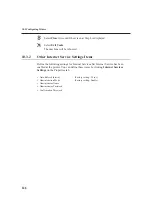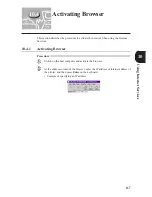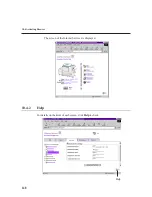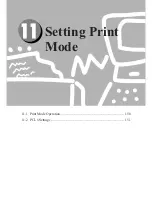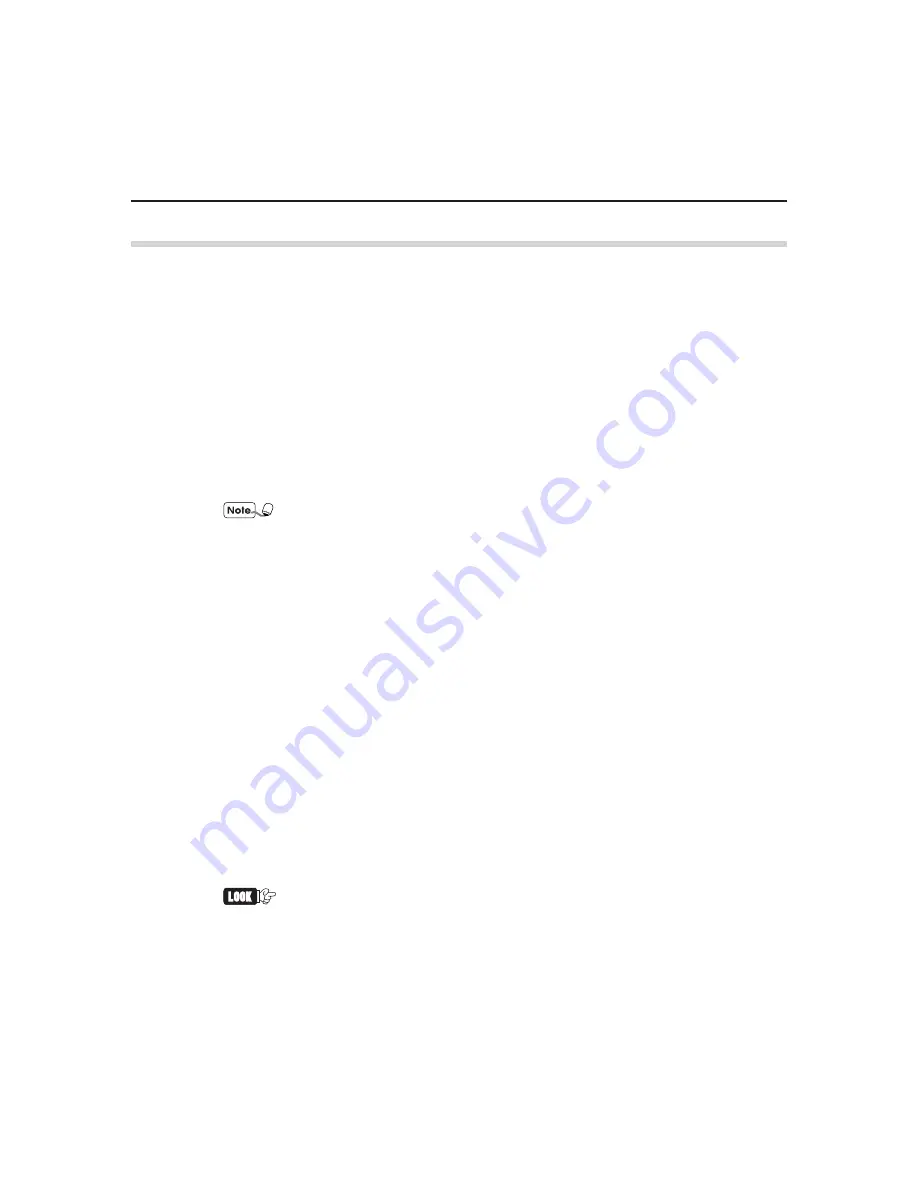
134
9.1 Introduction
9.1.3
Other Setting Items
If necessary, define the following items related to IPP on the Internet Services screen
(Properties tab > Protocol settings > IPP). However, there is no need to change the
factory setting of these items for normal usage.
• IPP Port Number
(Factory setting: 80)
• IPP Print Mode
(Factory setting: PCL*)
• IPP PJL Switch
(Factory setting: On)
• IPP TBCP Filter
(Factory setting: Disable)
• IPP Access Control
(Factory setting: Disable)
• IPP DNS
(Factory setting: Disable)
• IPP Connection Time-Out
(Factory setting: 60 sec)
• IPP Spool
(Factory setting: Hard Disk spool)
• These settings cannot be defined at the printer touch panel display.
• * If the optional PS3 (PostScript software) kit is installed, factory setting will be Auto.
• Port Number is the port number used for receiving data. It is fixed at 631 and for
additional port, you can define the number as 80 or between 8000-9999. If you assign 0
as the port number, the added port will not be enabled. This setting is effective after the
printer is rebooted.
• With IPP, you can store the print data output from the application in the spool file of the
printer temporarily to be processed for printing. Set the spool mode by using the IPP
spool of the receive buffer capacity.
Spool mode:
The mode which stores print data output from the application in the spool file of the
printer temporarily to be processed for printing. You can choose to save the spool file
in either the RAM disk which has used the printer memory or the hard disk connected
to the printer. As the processing of print data after spooling will be done in the
printer, the application in the client is released sooner. Requests from multiple clients
can be processed at the same time.
Non spool mode:
The mode which processes printing while the print data output from the application is
being received by the printer. When the printer is processing printing request from a
client, printing request from other clients cannot be received.
• The maximum spool number is 1,000. However, depending on the empty capacity, you
may spool up to 200 only.
For non spool mode, if a job is sent when the printer is in sleep mode, the buffer may
become full and the printing request may not be completed. When this happens, deactivate
the sleep mode of the printer and the printing request will be completed.
Summary of Contents for DA-PC700
Page 38: ...This page is intentionally left blank ...
Page 39: ...Setup 2 1 Connecting Interface Cables 26 2 2 Memory Allocation 28 ...
Page 53: ...This page is intentionally left blank ...
Page 54: ...This page is intentionally left blank ...
Page 55: ...This page is intentionally left blank ...
Page 56: ...This page is intentionally left blank ...
Page 88: ...This page is intentionally left blank ...
Page 106: ...This page is intentionally left blank ...
Page 144: ...This page is intentionally left blank ...
Page 163: ...Setting Print Mode 11 1 Print Mode Operation 150 11 2 PCL 6 Settings 151 ...
Page 172: ...This page is intentionally left blank ...
Page 173: ...Printing Reports Lists 12 1 Types of Reports Lists 160 12 2 How to Print Report List 180 ...
Page 176: ...162 12 1 Types of Report List ...
Page 179: ...Printing Reports Lists 165 12 1 Types of Report List 12 ...
Page 181: ...Printing Reports Lists 167 12 1 Types of Report List 12 ...
Page 183: ...Printing Reports Lists 169 12 1 Types of Report List 12 ...
Page 185: ...Printing Reports Lists 171 12 1 Types of Report List 12 ...
Page 187: ...Printing Reports Lists 173 12 1 Types of Report List 12 ...
Page 189: ...Printing Reports Lists 175 12 1 Types of Report List 12 ...
Page 191: ...Printing Reports Lists 177 12 1 Types of Report List 12 ...
Page 193: ...Printing Reports Lists 179 12 1 Types of Report List 12 ...
Page 195: ...Configuring by the Tools Mode Screen 13 1 Tools Mode 182 13 2 System Meter Settings 184 ...
Page 260: ...This page is intentionally left blank ...
Page 261: ...memo ...