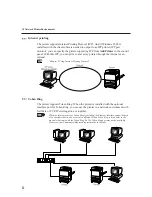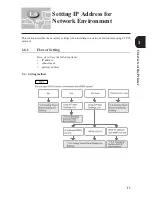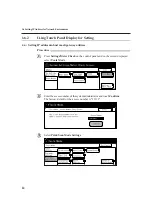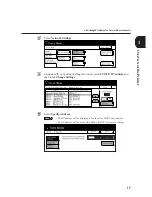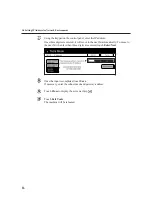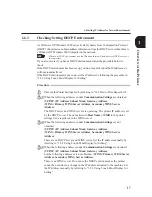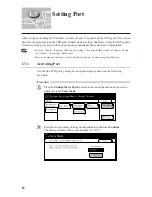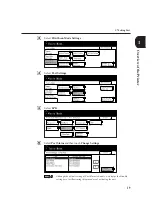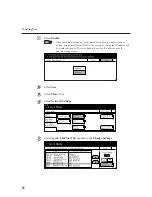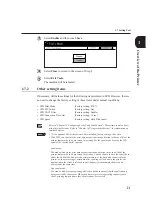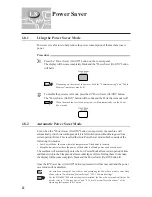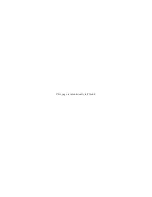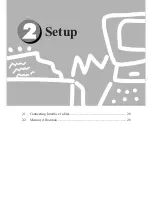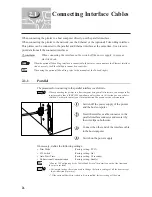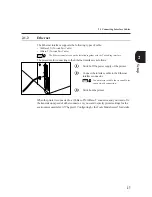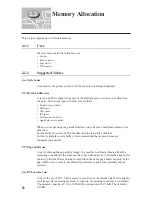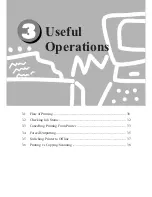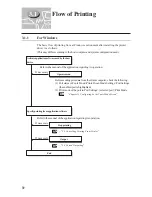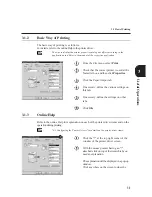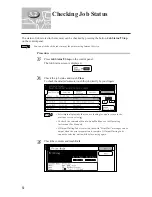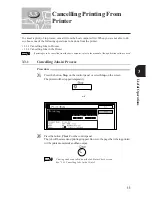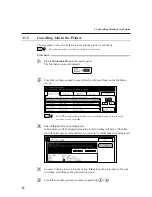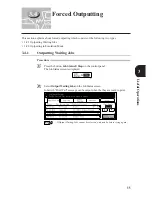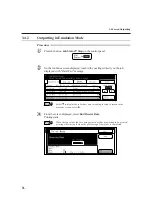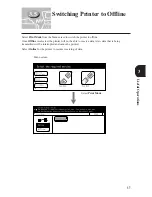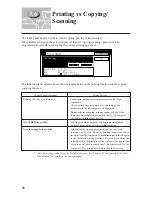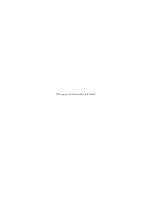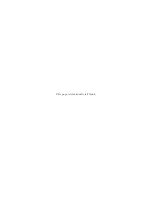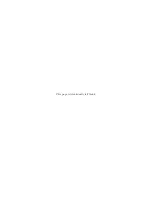26
2
When connecting the printer to a host computer directly, use the parallel interface.
When connecting the printer to the network, use the Ethernet or the (optional) Token Ring interface.
This printer can be connected to the parallel and Ethernet interface at the same time. It can receive
print data from all the connected interfaces.
When connecting the interface cable, switch off the power supply to prevent
electric shock.
When the optional Token Ring interface is connected to the printer, you cannot use the Ethernet interface.
And as a result, the EtherTalk port cannot be used either.
When using the optional Token Ring, refer to the manuals of the Token Ring kit.
2.1.1
Parallel
The procedure for connecting to the parallel interface is as follows:
When connecting the printer to a host computer using parallel interface, you need parallel
interface cable that is IEEE 1284 compliant and less than six (6) feet long or a one that is
shielded. For details, contact your local authorized Panasonic service representative.
Switch off the power supply of the printer
and the host computer.
Insert the interface cable connector to the
parallel interface connector and secure it by
the wire clips on both sides.
Connect the other end of the interface cable
to the host computer.
Switch on the power supply.
If necessary, define the following settings:
• Print Mode
(Factory setting: PCL*)
• PJL Switch
(Factory setting: On)
• Auto Eject Time
(Factory setting: 30 seconds)
• Bi-directional Communication
(Factory setting: Enable)
"Chapter 13 Configuring by the Tools Mode Screen" for details on each of the items and
the way to set them.
• For normal usage, there is no need to change the factory settings of all the items except
the bi-directional protocol.
• * If the optional PostScript software kit is installed, factory setting will be Auto.
2.1
Connecting Interface Cables
Summary of Contents for DA-PC700
Page 38: ...This page is intentionally left blank ...
Page 39: ...Setup 2 1 Connecting Interface Cables 26 2 2 Memory Allocation 28 ...
Page 53: ...This page is intentionally left blank ...
Page 54: ...This page is intentionally left blank ...
Page 55: ...This page is intentionally left blank ...
Page 56: ...This page is intentionally left blank ...
Page 88: ...This page is intentionally left blank ...
Page 106: ...This page is intentionally left blank ...
Page 144: ...This page is intentionally left blank ...
Page 163: ...Setting Print Mode 11 1 Print Mode Operation 150 11 2 PCL 6 Settings 151 ...
Page 172: ...This page is intentionally left blank ...
Page 173: ...Printing Reports Lists 12 1 Types of Reports Lists 160 12 2 How to Print Report List 180 ...
Page 176: ...162 12 1 Types of Report List ...
Page 179: ...Printing Reports Lists 165 12 1 Types of Report List 12 ...
Page 181: ...Printing Reports Lists 167 12 1 Types of Report List 12 ...
Page 183: ...Printing Reports Lists 169 12 1 Types of Report List 12 ...
Page 185: ...Printing Reports Lists 171 12 1 Types of Report List 12 ...
Page 187: ...Printing Reports Lists 173 12 1 Types of Report List 12 ...
Page 189: ...Printing Reports Lists 175 12 1 Types of Report List 12 ...
Page 191: ...Printing Reports Lists 177 12 1 Types of Report List 12 ...
Page 193: ...Printing Reports Lists 179 12 1 Types of Report List 12 ...
Page 195: ...Configuring by the Tools Mode Screen 13 1 Tools Mode 182 13 2 System Meter Settings 184 ...
Page 260: ...This page is intentionally left blank ...
Page 261: ...memo ...