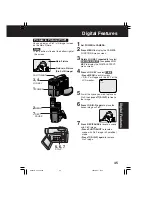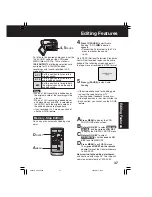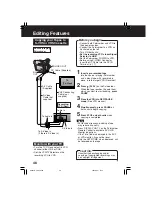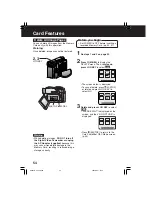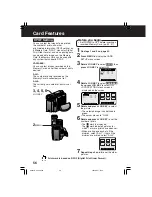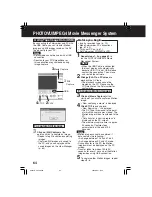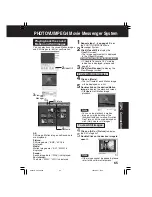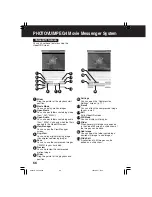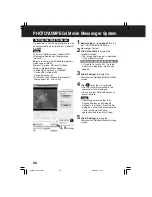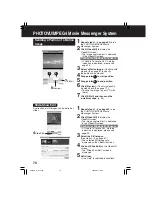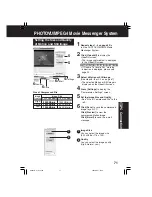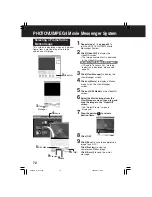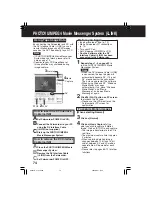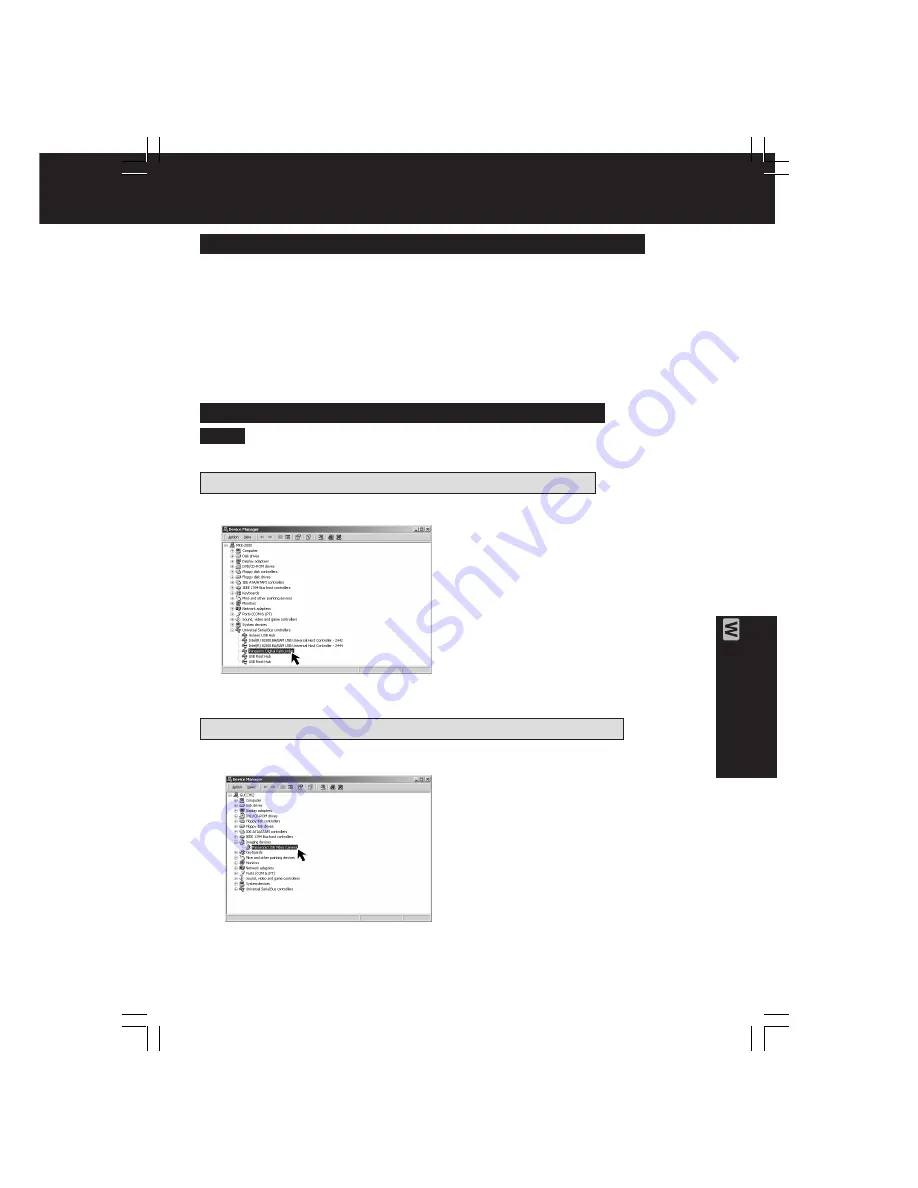
59
PC Connection
Notes on PHOTOVU/MPEG4 Movie Messenger System operation
• For PHOTOVU/MPEG4 Movie Messenger System, do not connect the i.LINK and USB
terminals to the Palmcorder at the same time.
• Make sure Palmcorder power is not shut off during use as your PC system may become
unstable. Therefore, the AC Adaptor should be used as the power source. (Be
especially careful when recording in M-CARD or CAMERA mode as the power
eventually shuts off automatically if a tape is inserted.)
• For PHOTOVU/MPEG4 Movie Messenger System, if the play, stop, fast forward, and
rewind functions are operated using the Palmcorder buttons, the image may not be
captured properly. Use Palmcorder Operation Buttons displayed on the PC screen.
Transferring Your Images (Windows)
Verifying the driver (Windows 98SE/Me/2000/XP)
Note
• Verify the driver while Palmcorder is connected to the computer.
Palmcorder USB Device Driver/Web Camera (CAMERA Mode)
[ This screen is an example (Windows 2000) ]
1
Click “Start,” “Settings,” and
“Control Panel.”
2
Double-click on “System”, verify
[Panasonic USB Video Camera] is
displayed in [Imaging Devices] of
[Device Manager] of [Hardware].
PHOTOVU/MPEG4 Movie Messenger System (VCR Mode)
[ This screen is an example (Windows 2000) ]
1
Click “Start,” “Settings,” and
“Control Panel.”
2
Double-click on “System”, verify
[Panasonic Digital Palmcorder] is
displayed in [Universal Serial Bus
controllers] of [Device Manager] of
[Hardware].
DV203-K.p 57-62.p65
2003/06/11, 13:30
59