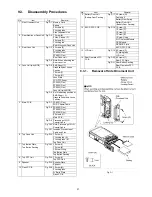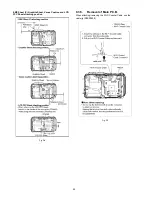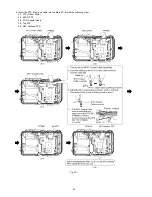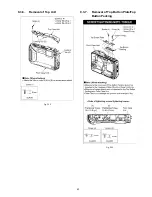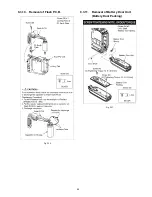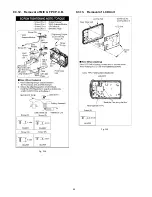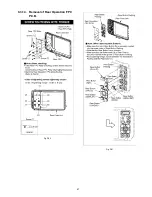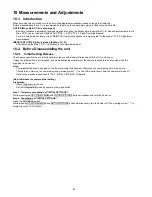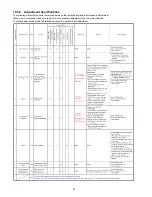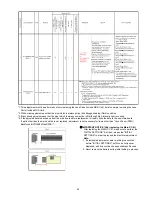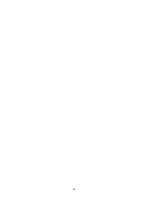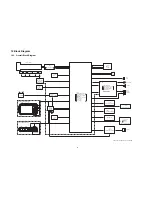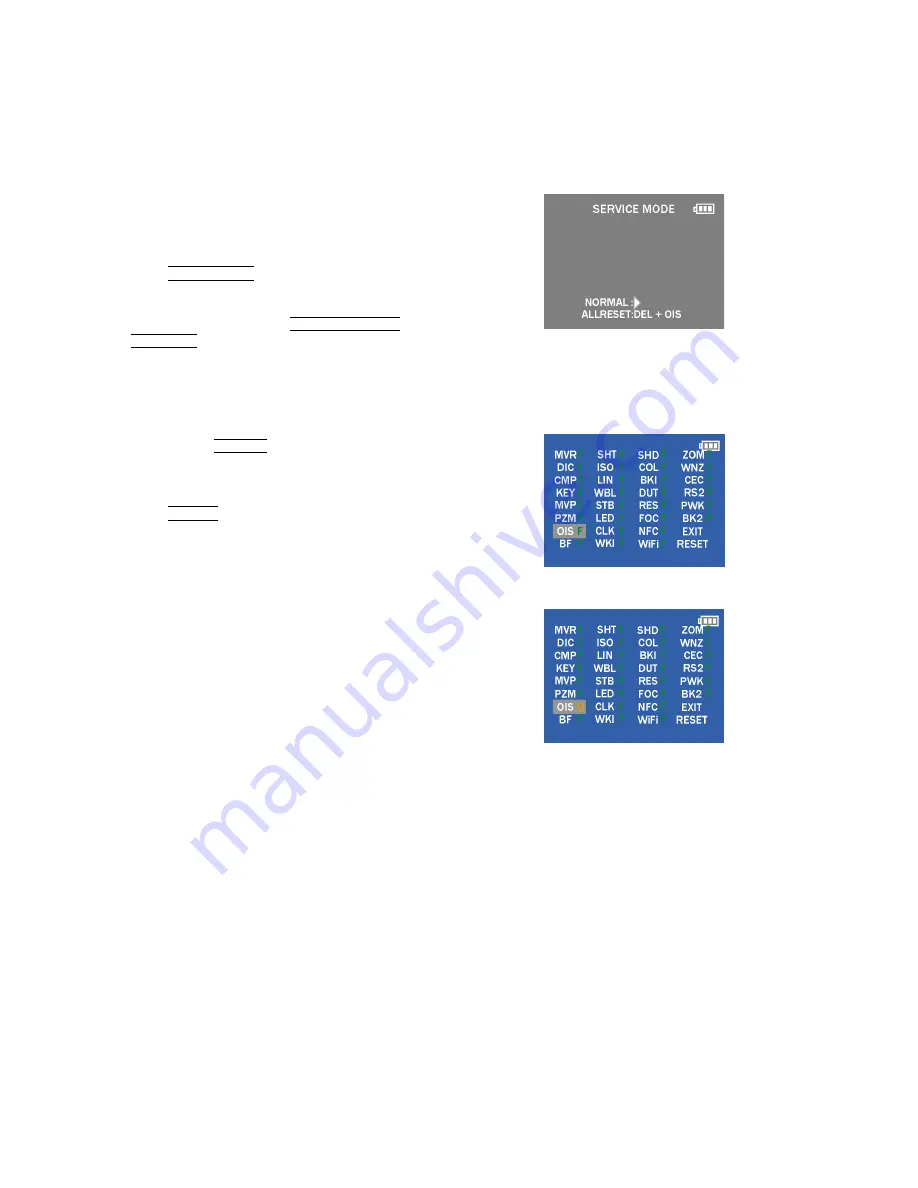
50
10.3. Details of Electrical Adjustment
10.3.1.
How to execute the Electrical Adjustment
It is not necessary to connect the camera to a PC to perform adjustments.
"Flag reset operation" and "Initial setting operation" are required when carrying out the alignment, follow the procedure below.
10.3.1.1. Startup Electrical Adjustment mode
1. Release the initial settings.
2. Insert a recordable Memory Card.
(Without a Memory Card, the automatic adjustment can
not executed.)
3. Procedure to set the camera into adjustment mode:
a. Set to P(Program AE) mode by operating the mode
button.
b. Turn the Power off.
c. Turn the Power on pressing MOTION PICTURE and
MENU/SET simultaneously.
LCD monitor displays "SERVICE MODE".
(Refer to Fig.F3-1)
Fig. 3-1
10.3.1.2. Status Adjustment Flag Setting
Reset (Not yet adjusted) the status flag condition.
1. After pressing the DISPLAY button, the LCD monitor
displays the Flag status screen (Refer to Fig.3-2.)
2. Select item by pressing the cross keys. (Gray cursor is
moved accordingly.)
3. Press the DELETE button.
Note:
The selected item's flag has been changed from
"F (green)" to "0 (yellow)".
*(Refer to Fig. 3-3)
*Flag conditions:
F (green)
means that the alignment has been completed and the
status flag condition is set. In this case, the flag condition
should be reset, if you try to carry out the automatic
alignment.
0 (yellow)
means that the alignment has been not "completed" and
the status flag condition is "reset". In this case, automatic
alignment is available.
Fig. 3-2
Fig. 3-3
< Example: OIS flag is reset. >
• In case of setting the status flag into set condition again without completion of the alignment, the status flag should be SET by
using PC, or UNDO by using ROM BACKUP function.
Summary of Contents for DMC-FT5EA
Page 36: ...36 9 Disassembly and Assembly Instructions 9 1 Disassembly Flow Chart 9 2 P C B Location ...
Page 38: ...38 9 3 2 Removal of Rear Aluminum Case Unit Fig D2 9 3 3 Removal of Rear Case Unit Fig D3 ...
Page 44: ...44 9 3 8 Removal of Top FPC Unit Fig D14 9 3 9 Removal of Speaker Fig D15 ...
Page 46: ...46 9 3 12 Removal of MIC G FPC P C B Fig D18 9 3 13 Removal of LCD Unit Fig D19 ...
Page 47: ...47 9 3 14 Removal of Rear Operation FPC P C B Fig D20 Fig D21 ...
Page 56: ...56 ...