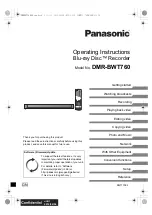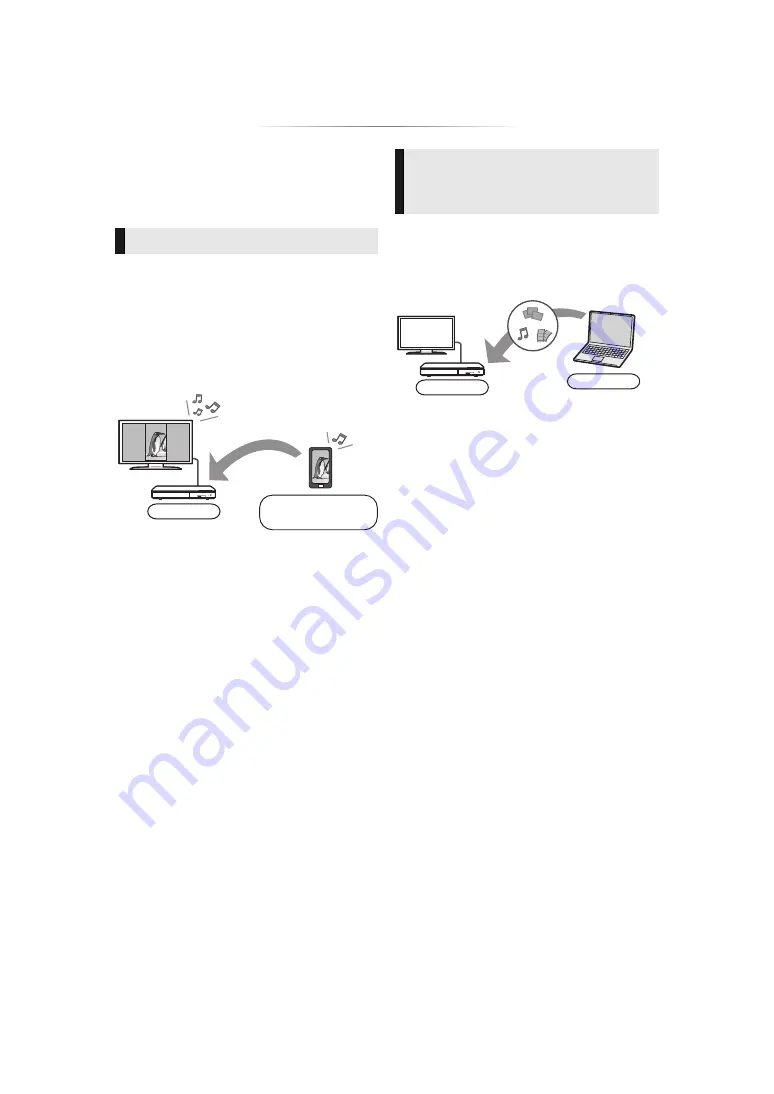
- 19 -
Home Network feature
Before using the following features, be sure to
configure the connected equipment on your
Home Network.
You can enjoy the content you are viewing on a
Miracast-compatible smartphone, etc. on the big
screen of your TV.
≥
Compatible with Android
TM
devices, ver. 4.2 and
above and Miracast certified.
For information on whether the smartphone,
etc. supports Miracast, contact the
manufacturer of the device.
1
[BDT270]
Press [MIRACAST].
[BD93]
Press [HOME].
>
Select “Network”.
>
Select “Miracast”.
2
Operate the Miracast compatible device.
≥
On the device, enable Miracast and select
this unit as the device to be connected.
For details, refer to the instructions supplied
with the device.
To exit from Miracast
Press [HOME].
You can share photos, videos and music stored in
the DLNA Certified media server (PC with
Windows 7 installed, smartphone, etc.) connected
to your home network.
≥
About support format of DLNA (
Preparation
1
Perform network connection (
11) and
network settings (
12) of this unit.
2
Add the contents and folder to the libraries of
the Windows Media
®
Player or the
smartphone, etc.
≥
Playlist of Windows Media
®
Player can play
back only the contents that are stored in the
libraries.
1
Press [HOME].
2
Select “Network”.
3
Select “Home Network”.
4
Select “DLNA Client”.
≥
The list can be updated by pressing the red
button on the remote control.
≥
The connection method can be switched to
Wi-Fi Direct by pressing the green button
on the remote control.
5
Select the equipment and press [OK].
6
Select the item to play and press [OK].
≥
You may be able to use convenient
functions depending on the content by
pressing [OPTION].
To exit from Home Network
Press [HOME].
Using Miracast
TM
Player
Miracast
compatible device
[BDT270]
Playing back contents on
the DLNA server
Player
Server