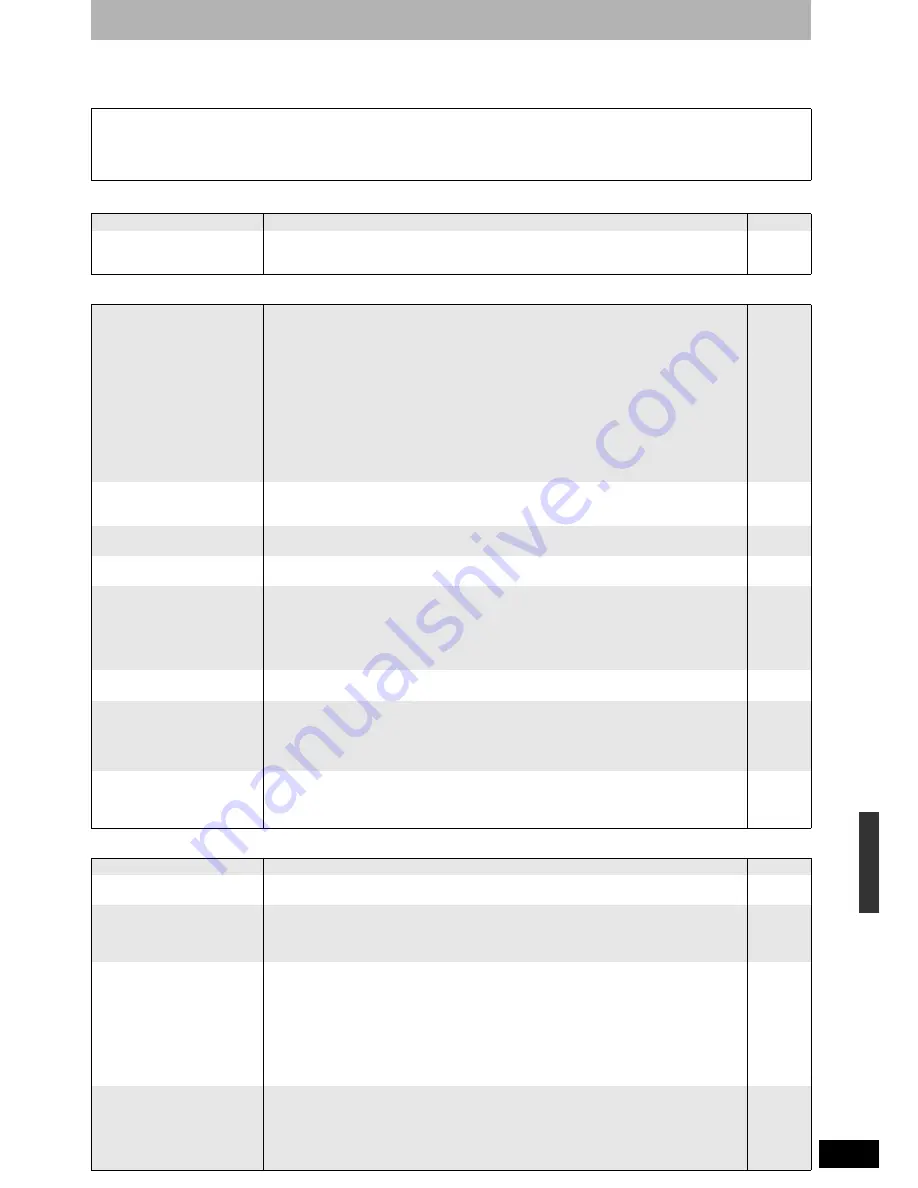
RQT8327
49
Troubleshooting guide
Before requesting service, make the following checks. If you are in doubt about some of the check points, or if the remedies indicated in the chart
do not solve the problem, refer to “Customer Services Directory” on page 55 if you reside in the U.S.A., or refer to “Product information” on
page 52 if you reside in Canada.
The following do not indicate a problem with this unit:
• Regular disc rotating sounds.
• Poor reception due to atmospheric conditions.
• Image disturbance during search.
• Interruptions in reception due to periodic satellite broadcasting
breaks.
• Operations do not work due to a poor-quality disc. (Try again using a
Panasonic disc.)
• The unit freezes due to one of its safety devices being activated.
(Press and hold [POWER
8
] on the main unit for 10 seconds.)
Power
Page
No power.
• Insert the AC power supply cord securely into a known active AC outlet.
8, 9
The unit switches to the
standby mode.
• This is a power saving feature. Change “Off Timer” in the Setup menu, if you would prefer.
• One of the unit’s safety devices is activated. Press [POWER
8
] on the main unit to turn the
unit on.
42
—
TV screen and video
The images from this unit do
not appear on the television.
Picture is distorted.
• Make sure that the television is connected to the VIDEO OUT terminal, S VIDEO OUT
terminal, COMPONENT VIDEO OUT terminals or HDMI AV OUT terminal on this unit.
• Make sure that the television’s input setting (e.g., VIDEO 1) is correct.
• The television isn’t compatible with progressive signals. Press and hold [
g
] and [
q
x1.3] on
the main unit at the same time for about 5 seconds. The setting will change to interlace.
• When connecting with a component video cable to a television that is incompatible with
progressive video, check if there is also an HDMI cable connected to an amplifier, etc. If so,
turn the power off to the device connected with an HDMI cable, and set the “HDMI Video
Output” to “Off” in the Setup menu.
• To output video from a device connected with an HDMI cable, set “HDMI Video Output” to “On”
in the Setup menu.
• Picture may not be seen when more than 4 devices are connected with HDMI cables.
Reduce the number of connected devices.
8–11, 13
—
—
45
45
—
Television reception worsens
after connecting the unit.
• This can occur because the signals are being divided between the unit and other equipment. It
can be solved by using a signal booster, available from audio-visual suppliers. If it is not solved
by using a signal booster, consult the dealer.
—
Status messages do not
appear.
• Select “Automatic” in “Status Messages” in the Setup menu.
44
The blue background does not
appear.
• Select “On” in “Blue Background” in the Setup menu.
44
The 4:3 aspect ratio picture
expands left and right.
Screen size is wrong.
• Use the television to change the aspect. If your television does not have that function, set
“Progressive” in the Video menu to “Off”.
• If you connect an HDMI cable, set “HDMI Output Display Aspect” in the Setup menu to
“Normal”.
• Check the settings for “TV Type”, “4:3 TV Settings for DVD-Video” or “4:3 TV Settings for DVD-
RAM” in the Setup menu.
29
45
45
There is a lot of after-image
when playing video.
• Set “DNR” in the Video menu to “Off”.
29
When playing DVD-Video
using progressive output, one
part of the picture
momentarily appears to be
doubled up.
• Set “Progressive” in the Video menu to “Off”. This problem is caused by the editing method or
material used on DVD-Video, but should be corrected if you use interlace output.
• When you use the HDMI AV OUT terminal for video output, follow the steps below for setting.
1 Connect this unit to the TV with any cable except the HDMI cable.
2 Set “HDMI Video Output” in the Setup menu to “Off”.
29
8–11
45
There is no apparent change
in picture quality when
adjusted with the Video menu
in the on-screen menus.
• The effect is less perceivable with some types of video.
—
Displays
The display is dim.
• Change “FL Display” in the Setup menu.
44
“12:00A” is flashing on the
unit’s display.
• Set the clock.
17
Compared to the actual
recorded time, less remaining
time is displayed.
• The displayed recording/play time is converted from the number of frames at 29.97 frames
(equal to 0.999 seconds) to one second. There will be a slight difference between the time
displayed and the actual elapsed time (e.g., actual one-hour elapsed time may display as
approximately 59 minutes 56 seconds). This does not affect the recording.
—
The time recorded on the disc
and the available time shown
do not add up.
The play time shown for MP3
does not agree with the actual
time.
• Times shown may disagree with actual times.
• Even if you delete recorded content from the DVD-R, DVD-R DL or the +R, +R DL, there is no
increase in disc space.
• Available recording space on a DVD-RW (DVD-Video format) or +RW increases only when the
last recorded title is deleted. It does not increase if other titles are deleted.
• Available recording space on DVD-R, DVD-R DL, +R and +R DL reduces if you have
repeatedly recorded and edited more than 200 times or so. (For the second layer on
DVD-R DL and +R DL, this happens after about 60 times.)
• While searching, the elapsed time may not display correctly.
—
—
—
—
—
“U88” is displayed and the
disc cannot be ejected.
• The unit is carrying out the recovery process. Do the following to eject the disc.
1 Press [POWER
8
] on the main unit to switch the unit to standby.
If the unit doesn’t switch to standby, press and hold [POWER
8
] on the main unit for about
10 seconds. The unit is forcibly switched to standby.
2 While the unit is off, press and hold [
g
] and [CH
1
] on the main unit at the same time for
about 5 seconds. Remove the disc.
—
F
requ
ent
ly
ask
ed que
st
io
ns/Tro
ublesh
oot
ing
g
u
ide












































