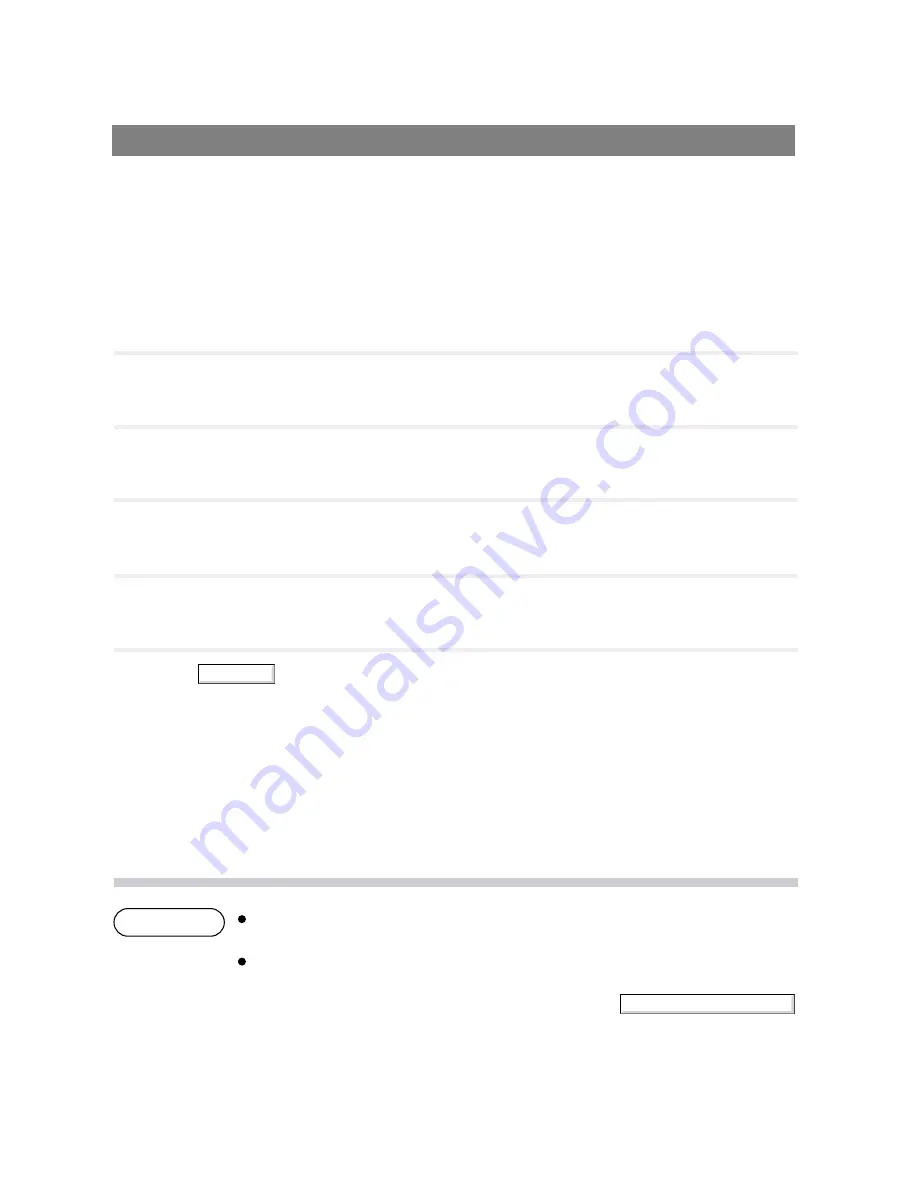
Print Operation
60
Printing on Network
NOTE
OK
File and Print Sharing...
For sharing a printer by connecting two computers via crossed-cable or using a hub, a connection among
computers must be established.
Establishing a connection among computers is verified by displaying the connected computers in Network
Neighborhood on the desktop.
The settings for printer sharing is specified by the following steps:
Upon completion of the settings, the shape of the icon changes displaying sharing settings.
Refer to the manuals of network cards and Windows users guide for connection among
computers.
On Windows 95/98, a computer connected to a printer must have been set up to allow
printer sharing by the following operations:
1. Double-click on
Network
in control panel, and then click
key in the
Network Configuration
tab.
2. Check [
I want to be able to allow others to print to my printer(s).
] in the File and
Print Sharing dialog box.
1
Install the printer driver on a computer to be connected to the main unit.
2
Click the
Start
button, place the cursor on
Settings
, and then click
Printers.
3
Select the printer icon and select [
Sharing...
] in the dropdown menu by right-clicking it.
4
Select
Shared
As
in the properties dialog box.
5
Click key.
Printer server (PC connected to a printer)
Summary of Contents for DP-130P
Page 8: ...Printer Section Digital Copier Printer Section Printer Section ...
Page 65: ...65 Appendix Printing Scanning Area Top 0 1 2 5 0 1 2 5 0 1 2 5 Bottom 0 1 2 5 Unit inches mm ...
Page 67: ...Digita l Copier Class 2 Fax Modem Section Class 2 Fax Modem Section ...
Page 76: ...Installing the Panasonic Class 2 Fax Modem 76 9 Close the Modems Properties screen ...
Page 82: ...Digital Copier Document Management System Section Document Management System Section ...
Page 137: ...Configuration Editor 137 Fax Parameters Folder Display or change the Fax Parameter Settings ...
Page 138: ...Configuration Editor 138 Copier Settings Folder Display or change the Copier Settings ...
Page 139: ...Configuration Editor 139 Journal Folder Display the Fax communication journal ...



































