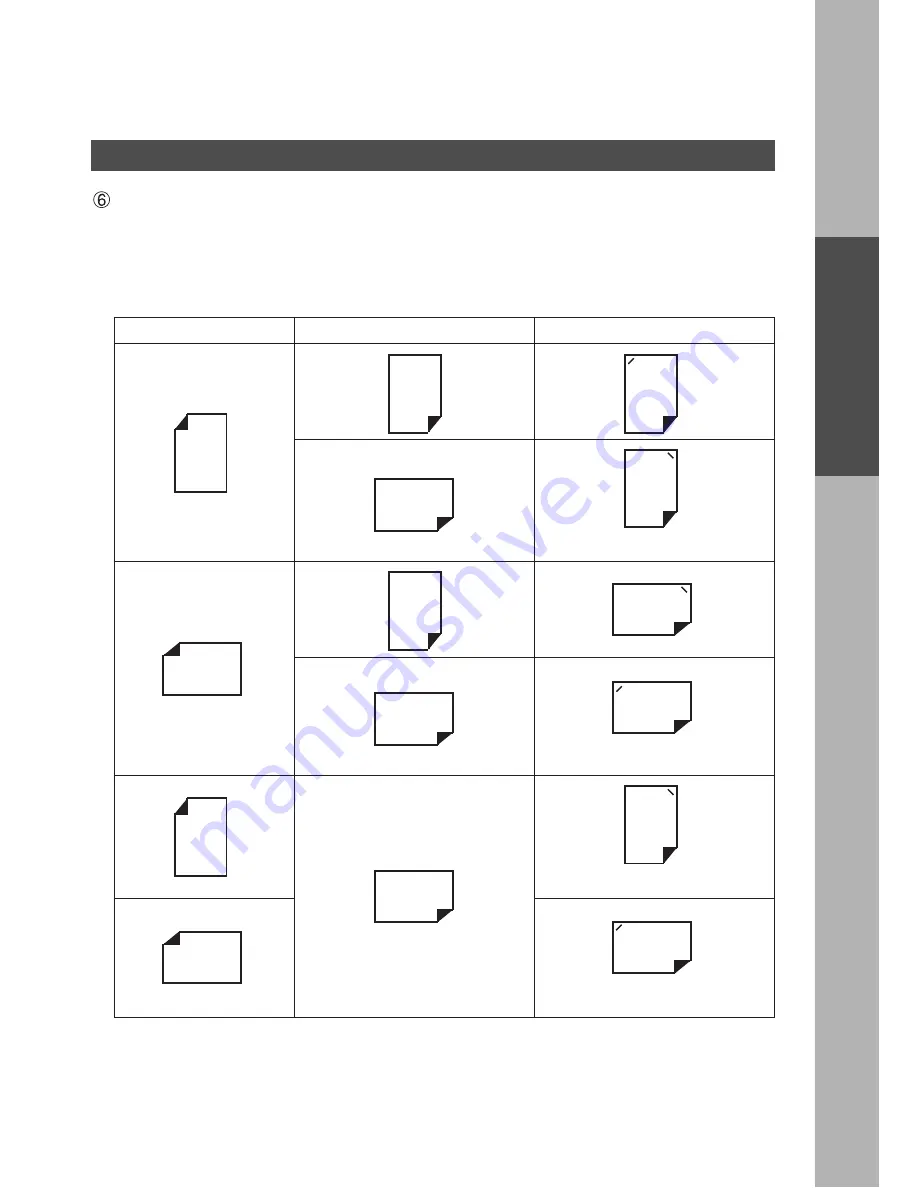
Installation and Configuration (Windows 95/98/Me)
23
Pr
int
e
r S
e
c
ti
o
n
Staple
Specifying staple printing is allowed if the output bin is set to outer.
Note 1) Staple printing is allowed only with Electronic Sorting Board (DA-ES200 : For DP-2000 only) and
1-Bin Finisher (DA-FS200) mounted.
Note 2) Select "Sort" in the sort menu.
Note 3) Paper is stapled at the top left or at the top right. (See table below.)
Letter
A4
Letter
A4
Letter
A4
Ledger
Legal
A3
FLS
B4
Ledger
Legal
A3
FLS
B4
Letter/A4
Ledger/Legal/
A3/FLS/B4
Letter/A4
Letter
A4
Letter/A4
Letter
A4
Ledger/Legal/
A3/FLS/B4
Letter/A4
Top left
Top right
Top right
Top right
Note) Stapling on Invoice/B5 sheet is not
allowed.
Note) Stapling on Invoice/B5 sheet is not
allowed.
Letter/A4
Top left
Note) Stapling on Invoice/B5 sheet is not
allowed.
Ledger/Legal/
A3/FLS/B4
Top left
Note) Stapling on Invoice/B5 sheet is not
allowed.
Document orientation
Paper orientation
Stapling position
Summary of Contents for DP-2000
Page 86: ...Installing the Panasonic Class 2 Fax Modem 86 9 Close the Modems Properties screen ...
Page 92: ...92 NOTE ...
Page 148: ...Configuration Editor 148 Fax Parameters Folder Display or change the Fax Parameter Settings ...
Page 150: ...Configuration Editor 150 General Functions Folder Display or change the General Functions ...
Page 179: ...179 Troubleshooting NOTE ...





































