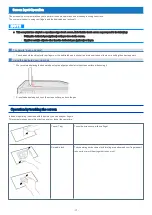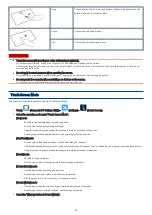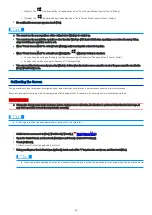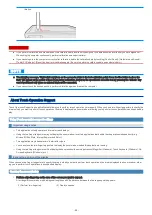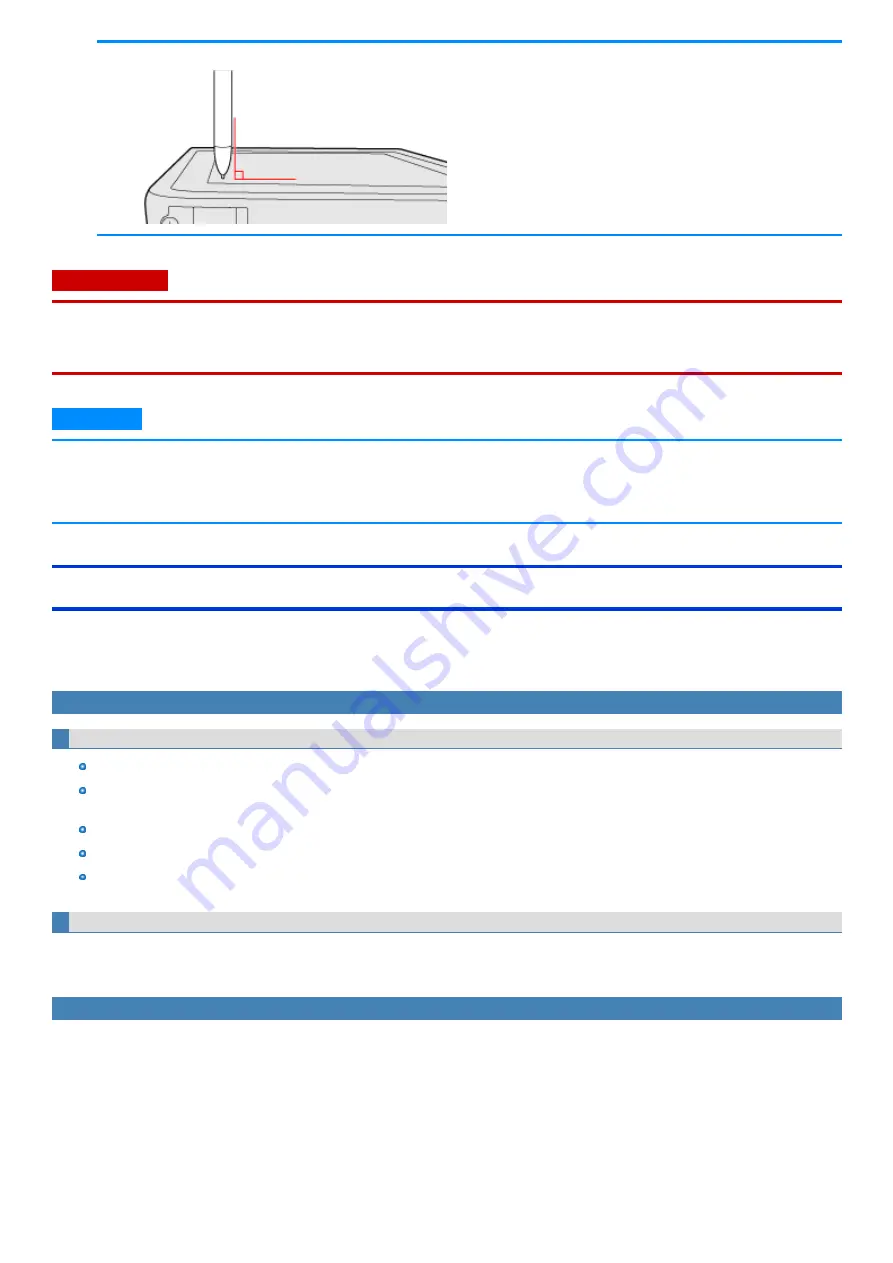
ibration.
C A U TI O N
n
If you perform calibration as a standard user, the calibration data is valid until you sign out (the data becomes invalid after you have signed out).
When using the computer continuously, perform calibration as an administrator.
n
If you cannot operate the computer correctly after calibration, delete the calibration data by touching [Control Panel] - [Hardware and Sound] -
[Tablet PC Settings] - [Reset], and perform calibration again. (Be sure to delete the calibration data as an administrator.)
N O T E
n
The following message, “Right-click anywhere on the screen to return to the last calibration point. Press the Esc button to close the
tool.” will appear on the center of the screen during calibration. However, the operation to close the tool by pressing the
≪
Esc
≫
key
can be performed only when an external keyboard is connected.
n
If you cannot touch the desired position, perform calibration again and restart the computer.
About Touch Operation Support
Touch Operation Support is an application that allows you to perform screen operations more easily. When you use a two-finger tap gesture to specify the
area in which you want to perform touch operations, the area is displayed in a zoom window, allowing you to perform touch operations in an expanded dis-
play.
Using Touch operation support settings
Important usage notes
This application will only operate on internal screen displays.
Using the two-finger tap gesture may not display the zoom window in certain applications that handle touch operations independently (e.g.,
Microsoft Office Word, Internet Explorer and Paint).
This application may take some time to start after sign in.
You cannot use the two-finger tap gesture to display the zoom window unless this application is running.
Using the two-finger tap gesture will not display the zoom window in some applications (Magnifier (Windows), Touch Keyboard (Windows), On-
Screen Keyboard (Windows), etc.).
Expanding a portion of the display
When you use a two-finger tap gesture to specify the area in which you want to perform touch operations, the area is displayed in a zoom window, allow-
ing you to perform touch operations in an expanded display.
Opening the zoom window
1.
Perform a two-finger tap on the area of the screen you want to expand.
A rectangular zoom window with a diagonal length equal to the distance between the two tapped points appears.
(1) Perform two-finger tap.
(2) Display expands.
-
20
-